BenQから販売されているZOWIE XL2546Kについてレビューを行っていきます。
ゲーミングモニターは数あれど、その代名詞というとZOWIE XLシリーズになっているんじゃないかと言うほど、コアゲーマーには知名度のあるゲーミングモニターですね。
今回はベンキュージャパン様からXL2546Kを製品提供していただけたので、実際にXL2546Kに触れながら使い心地を詳しくチェックしていきます。
ZOWIE XL2546K イチオシポイント
- 0.5msの高速応答液晶とゲーマーのための機能「DyAc+」
- ゲーマーにとって実用的で利便性の高いコンパクトスタンド
- ゲームで没入感・集中力の高まるアイシールド
ガッチガチの測定機材なんて持っていない小規模な当ブログではありますが、モニターの位置やデスクセッティングなんかにも触れてきてはいるので、FPS向けのデスクセッティングのしやすさについてもXL2546Kはどれだけ即戦力なのかという部分も掘り下げていきます。
結論から述べてしまうと、XL2546Kは妥協したくない要素が多くなりがちなコアゲーマーの要望をそのまま反映したガチモニターとなっており、ゲームをするうえでの不満は生まれません。
コアゲーマーが最終的にたどり着くであろうと思わせるポテンシャルを持っているため、ゲーミングPCデビューするプレイヤーがPCと一緒に買うド定番モニターとしても強くおすすめできます。ゲーミングモニターの最適解であるという印象を持ちました。
『とにかくスペックで妥協したくない!』『負けたことをモニターのせいにしたくない!』というストイックにゲームへ打ち込みたいプレイヤーにはピッタリな製品です。
ざっくりとした解説はこの辺にしておいて、早速詳しくチェックしていきます!
ZOWIE XL2546Kとは
XL2546KはコアPCゲーマー向けのゲーミングモニターです。
旧モデルXL2546から新デザイン筐体に変更、新しくなった台座とXL Setting to Shareへの対応、リフレッシュレート240Hz、応答速度0.5ms、モーションブラー低減機能「DyAc+」など、主にFPSゲーマーをターゲットにした製品です。
画面サイズも顔とモニターを近づけても全体が視認しやすい24.5インチで、完全にFPS特化の仕様になっています。
XL2546Kのスペック
| BenQ ZOWIE XL2546K | |
| パネル | TN |
| パネル光沢 | ノングレア |
| サイズ | 24.5 |
| アスペクト比 | 16 : 9 |
| 解像度 | 1920 x 1080 |
| リフレッシュレート | 240Hz |
| 応答速度 | 0.5ms (GtG) |
| 輝度 | 320 |
| コントラスト比 | 1000 : 1 |
| 入出力端子 | HDMI 2.0 x3 DP 1.2 x1 ヘッドフォンジャック |
| 総重量 | 約9.5kg |
| VESAマウント | 100×100 mm |
| スタンド | 高さ調整機能 155mm スイベル 左右45° チルト角度 -5 ~ 23° |
| 主な特徴 | DyAc+ (Dynamic Accuracy) S.Switch (コントローラー) Black eQualizer Color Vibrance ブルーライト軽減モード フリッカーフリーテクノロジー |
XL2546Kを選んだ理由
「製品提供していただける機会に巡り会えた」というのがシンプルな理由なんですが、どうしてそんなに多くのゲーマーに選ばれるのかは当然気になっていました。
XL2546Kはゲーマーにとって業界標準的なポジションにあるゲーミングモニターというのは周知の事実だったりします。FPS公式大会の会場で使われていたり、とりあえず「ZOWIE XL2546系」のモニター買っときゃ間違いないっしょ!的な雰囲気がFPS界隈には漂っています。
そして、FPSにとって大事なモニターの性能だけでなく、もうひとつ重要な「FPSでのセッティングのしやすさ」について触れているメーカーさんというのは意外と少なかったりもします。
FPSに参入したい初心者の方をお助けしたい!的なニュアンスな内容を発信する当ブログでは、多角的なアプローチができるZOWIE XL2546Kはうってつけのゲーミングモニターだったというわけです。
結果的に使ってみてよかったとこの時点で書けるくらいに完成度の高いモニターです。
気になっていたところ
- 多くのゲーマーに選ばれる理由
- 圧倒的な満足度の高さ
- 実際の使い心地
届いたXL2546Kを開封していく
それでは早速開封して付属品などのチェックをしていきましょう。
パッケージ

モニターとしては中サイズくらいの大きさの箱で届きました。例えるなら大ライス小盛りくらいのサイズ感です。
ブラックをベースとしたシンプルミニマルデザインで主張は少なめです。パッケージにも「MONITOR FOR e-SPORTS」の文字があったり「DyAc+」の文字があったり「ガチンコゲーマー仕様です!」というメッセージ性が強いです。
いつもなら複数の角度からパッケージを撮るんですが、上面に持ち手があるくらいで、あまりにもシンプルミニマルデザインだったため正面からだけでいいかなと思えるほどでした。量販店から持って帰る際もあんまり目立たずに帰宅できそうです。
同梱物

箱の中から全ての内容物を出して並べてみました。
内容物
- モニター本体
- スタンド
- アイシールド
- コントローラー
- DPケーブル
- 電源ケーブル
モニターの付属品としては一般的な内容ではありますが、XL2546Kならではのものもあります。

最も特徴的なものがこちらです。モニターの設定をいじくったり、お気に入りのセッティングを登録できるS.Switchというコントローラーが付属しています。
詳しい使い方は後の項目で見ていきましょう。
他にもツールレスで組み立てられるスタンドの構造であったり、アイシールドだったり、注目していきたい部分もあるんですが、ここで紹介していくと情報過多になってしまうので、早速組み立てていきながら各部を紹介していきます。
付属品があればPCゲームができる状態に
- 組み立て工具不要
- DPケーブル付属
- 電源ケーブル付属
XL2546Kを組み立てていく
ここからはツールレスで組み立てられることが特徴でもあるXL2546Kを組み立てていきながら各部の解説をしていきます。
スタンドを組み立てる

スタンドを組み立てていきましょう。
まずはスタンドの足部分をスタンド本体とドッキングしていきます。作業はこの向きで行っていきます。

スタンド足部分には固定用のネジに可倒式金具があるので、完全にツールレスで組み立てることができます。

スタンド本体の上に台座部分を乗せます。飛び出しているネジが固定用の案内ネジになっているので上から乗せるだけです。

乗せるとこんな感じになるんですが、LOCKの矢印の向きにねじって固定します。

LOCKの向きにねじって固定したら、可倒式金具がついたネジを回し込んでスタンド本体と足部分を固定していきます。

可倒式金具を起こした状態で時計回りに締め込んでいきます。通常使用するうえでは外れることはないので、ほどよい力で閉めれば問題ありません。
スタンドとモニターをドッキングする

モニター背面のスタンド取り付け部分にスタンドをはめ込みます。こちらもツールレスで組み立てられることができます。
モニターは寝かせた状態で行います。パネルに傷がつかないような場所で作業をしてください。

スタンドのこの部分をモニター背面にドッキングしていきます。
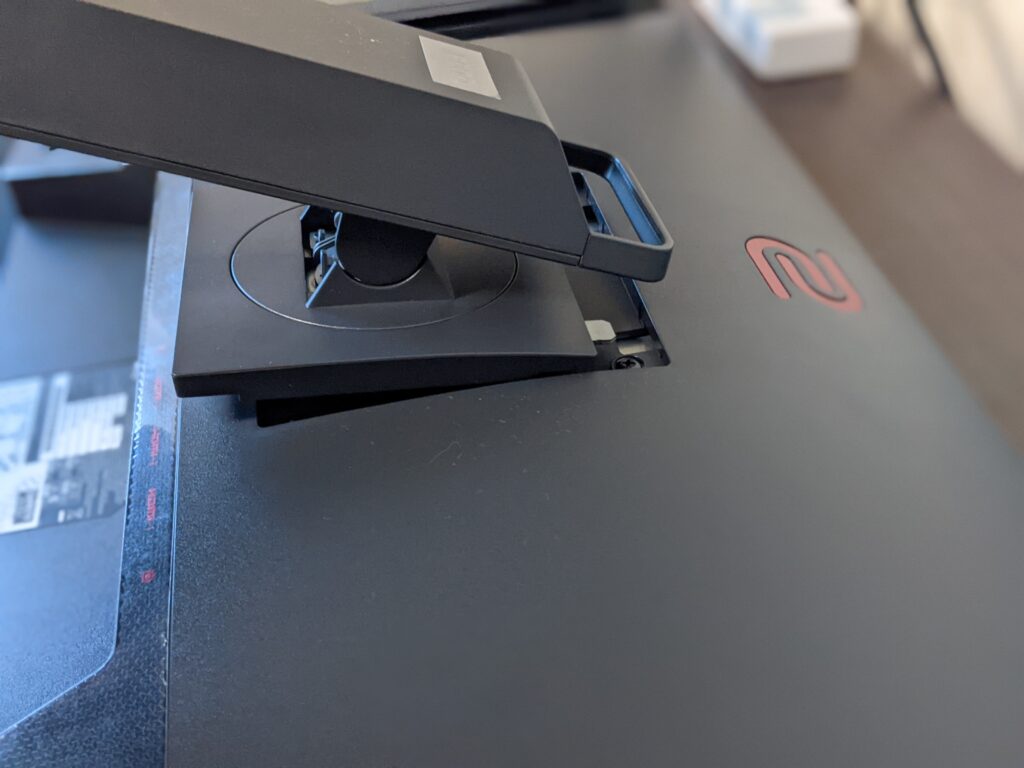
モニター背面のスリットにスタンドのツメ部分を差し込むだけです。
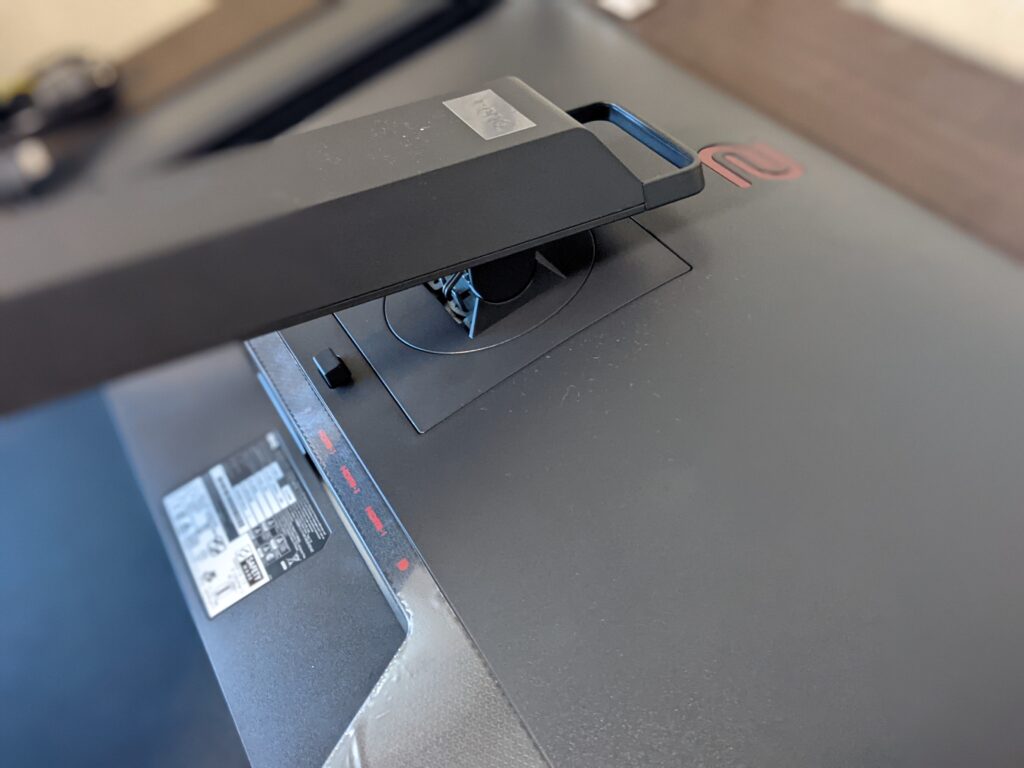
差し込むとカチッとハマるようにできているので、これでドッキングできました。
あとはモニターを起こして任意の位置に配置するだけです。

モニタースタンドの持ち手を持って簡単に起こせました。
工具を使うことなく組み立てることができるため背面にもネジ穴が一切無く、ミニマルな印象です。
組み立ては簡単だけど注意点
- モニターは寝かせて作業
- 作業はモニターに傷がつかない場所で
- 起こす時も傷がつかないよう丁寧に
外観をチェック
ここからはXL2546Kの気になったポイントを重点的に見ていきます。
真正面から見るとごく普通のモニターなので、特徴的な部分を紹介します。
真正面からは至って普通のモニター

真正面から見ると至ってごく普通のモニターです。
特徴的な部分というと、近年では珍しく太めのベゼル(フチ)が採用されているいうところくらいです。この太めなベゼル部分もe-SPORTS的な要素らしいです。詳しい使用感は後述します。
では一体どんなところがe-SPORTSなのかというと、各所にあるセッティング用の細かい作り込み部分です。
正面は普通のモニター
- 太めベゼル
- 装飾が少ないシンプルデザイン
- ちょっと懐かしめかも?
各所にセッティング位置決め用のしるしがある

XL2546Kはe-SPORTS仕様ということで、各所に実用的なセッティングへの配慮がされています。

モニターの高さの位置決め用メモリがあり、メモリとスライダーを任意の位置に設定しておけば、簡単にゲーム用のセッティングができるようになっています。


どこのメモリに設定すればいいのか簡単に分かるようにするためのスライダーがあるので、メモリを覚えておく必要はありません。
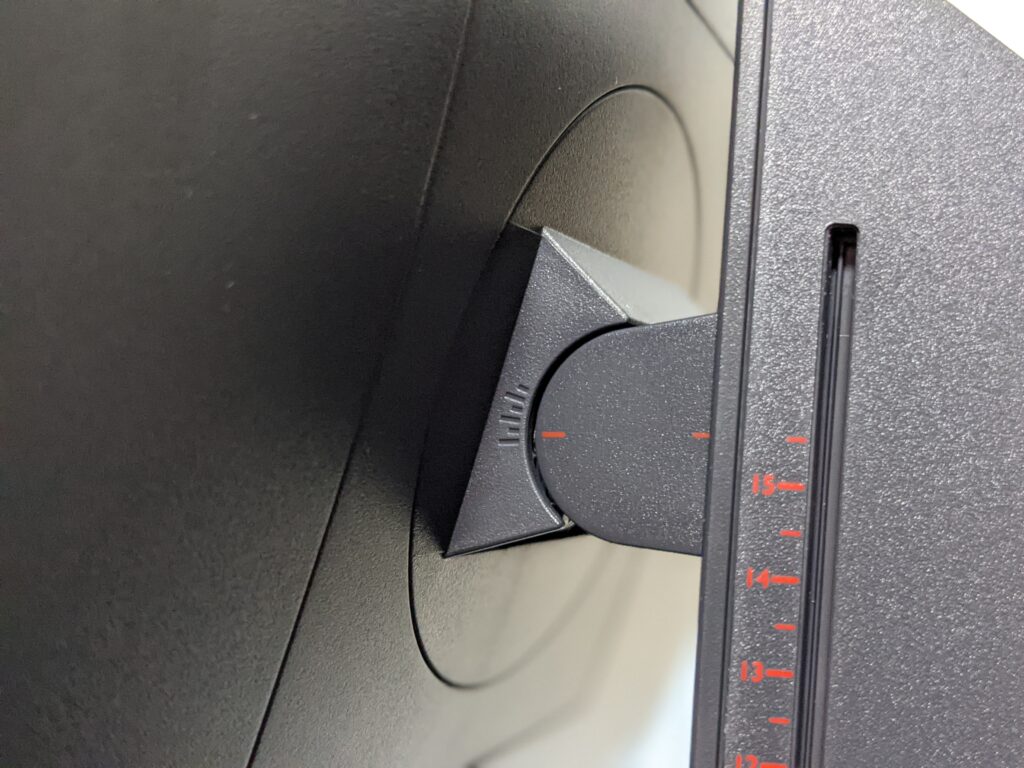
曖昧になりがちなモニターの傾きもメモリで確認できるようになっているので、ミリ単位でストイックにセッティングを行いたいゲーマーには非常に便利な機能です。
ゲーマーのためのデザイン
- 各所にメモリとスライダー
- モニターのセッティングを簡単に
- 複数人で使い回すことも想定
超コンパクトな台座

XL2546Kのモニタースタンドを支える台座部分は、ゲーミングモニターの中でもかなりコンパクトな部類になっています。
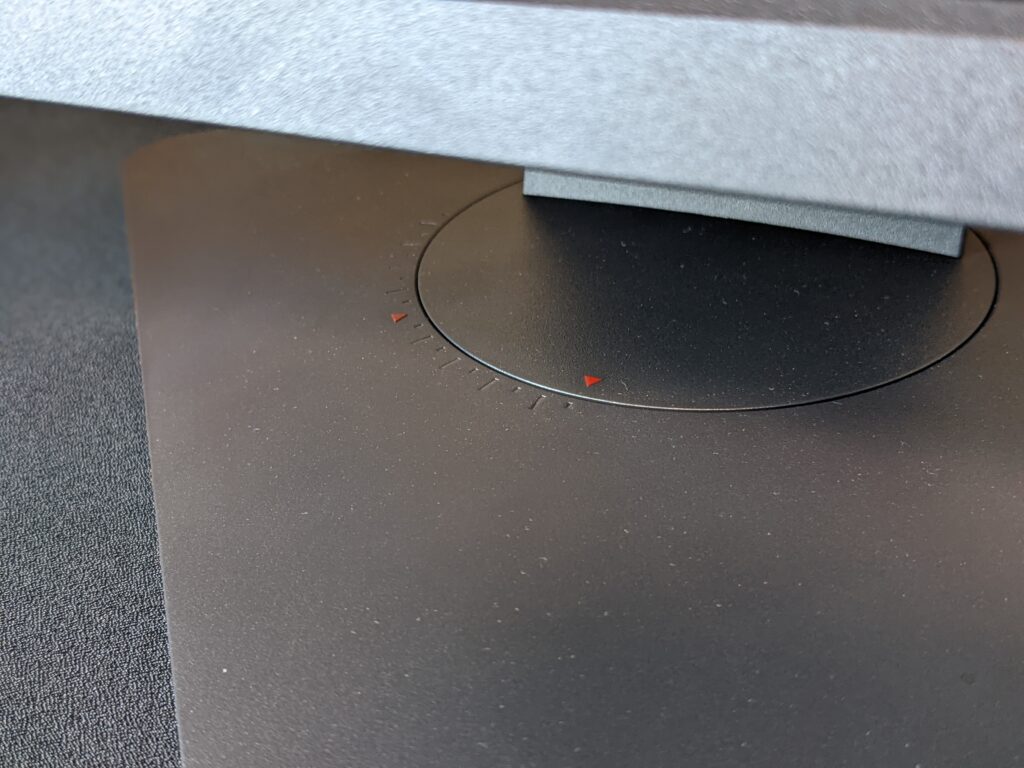
台座は回転させることもできて、もちろん位置決め用のメモリもあるので簡単にお決まりのセッティングができちゃいます。
もちろんコンパクトな台座を採用して同等の機能を兼ね備えたモニターも他にもあるんですが、コアPCゲーマー向けというデザインと設計に特化しているのがXL2546K最大の特徴です。
ここでは外観だけに触れておいて使用感は後述していきます。
使い勝手重視の台座
- とにかくコンパクト
- 重厚感よりも使い勝手重視
- ゲーマーの要望を反映
ケーブルマネジメント用のホール
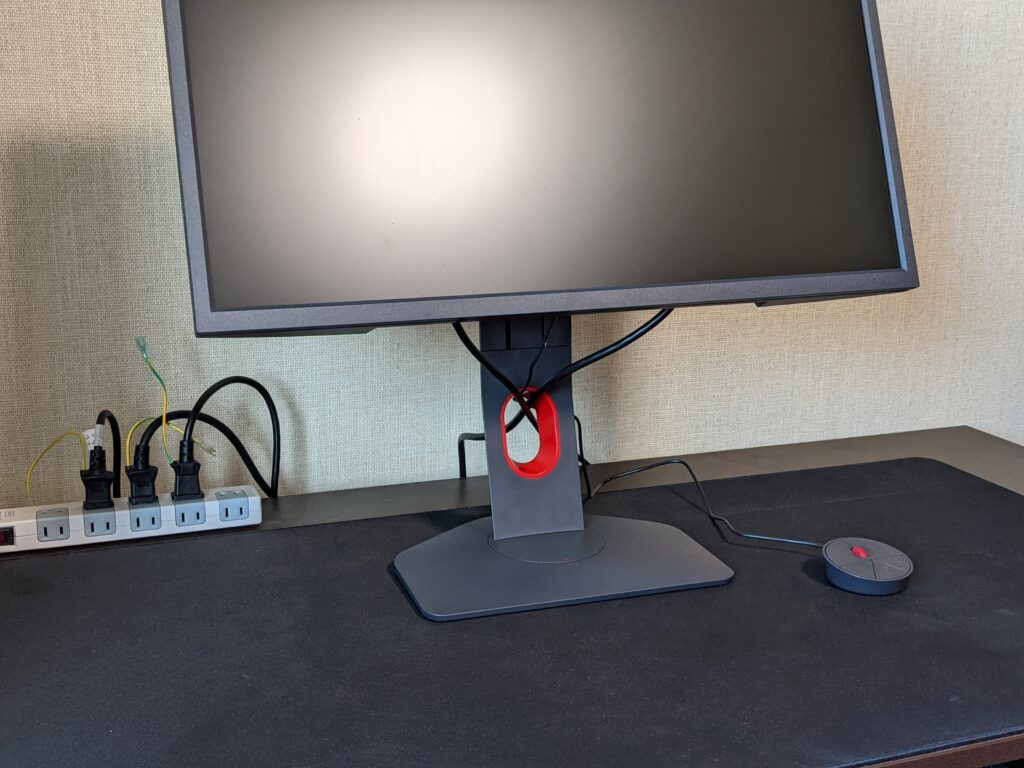
スタンドにはケーブルマネジメント用のホールがあるので、使用するケーブルをまとめておくことができます。
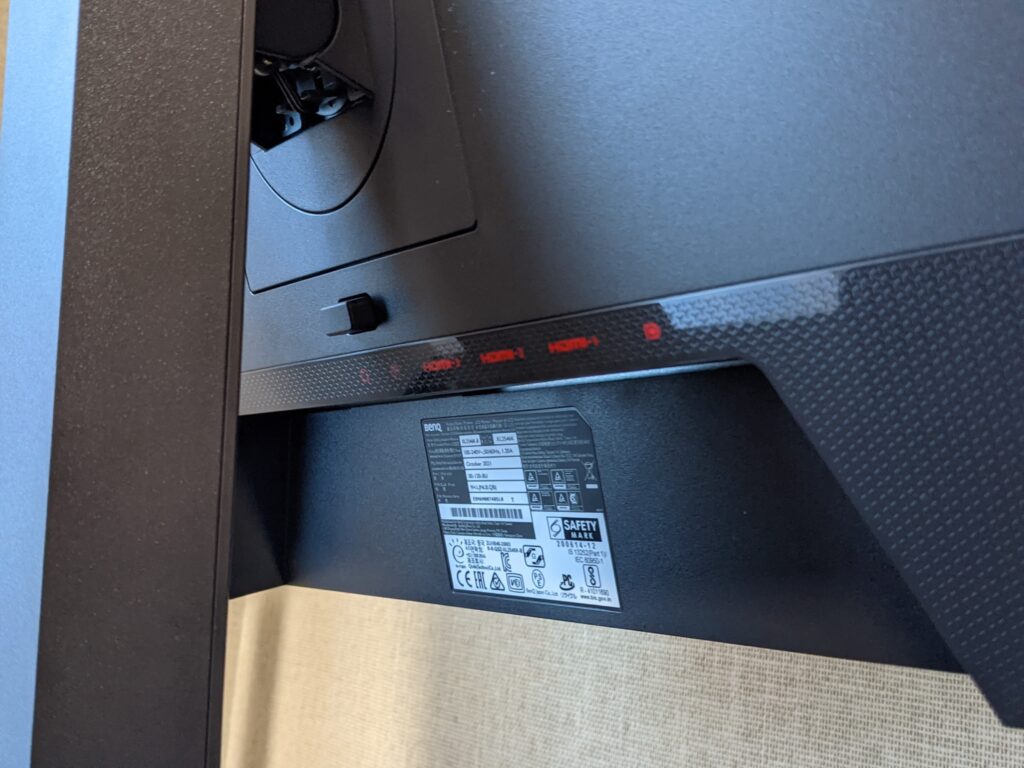
通常使用することになるであろうケーブルは電源用とDPケーブルとS.Switch コントローラーくらいですが、一応まとめておくことができるようになっています。
ホールにケーブルを収納すると
- ケーブルをまとめておくことができる
- デスクがスッキリ美しく
- キーボードのケーブルも通してみてもいいかも
操作ボタン
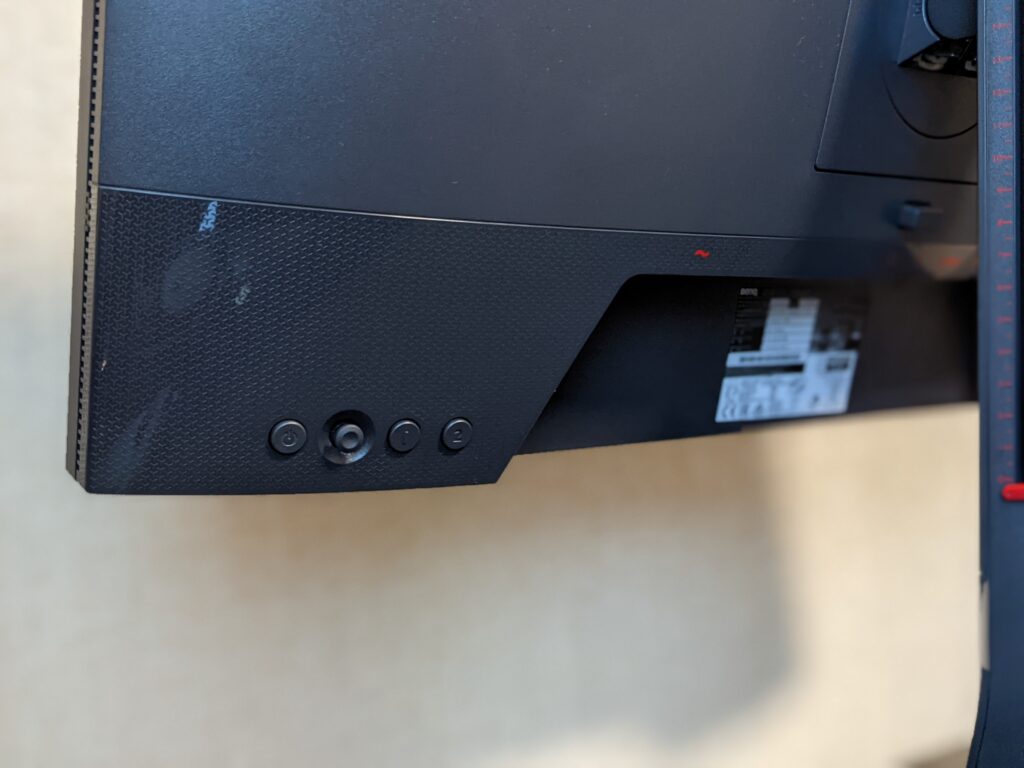
操作ボタンは電源ボタンとスティック、セッティング呼び出しやモニター機能をショートカット呼び出しするための1と2ボタンがあります。
正直、付属してくるS.Switch コントローラーで幅広い設定ができるので、こちらのボタン類は出番が少なさそうな気がします。
操作ボタンはあるけど…
- 操作はS.Switchでいいかも
- S.Switchの方が機能豊富
- S.Switch無しモデル向けの機能?
ケンジントンロックが利用可能
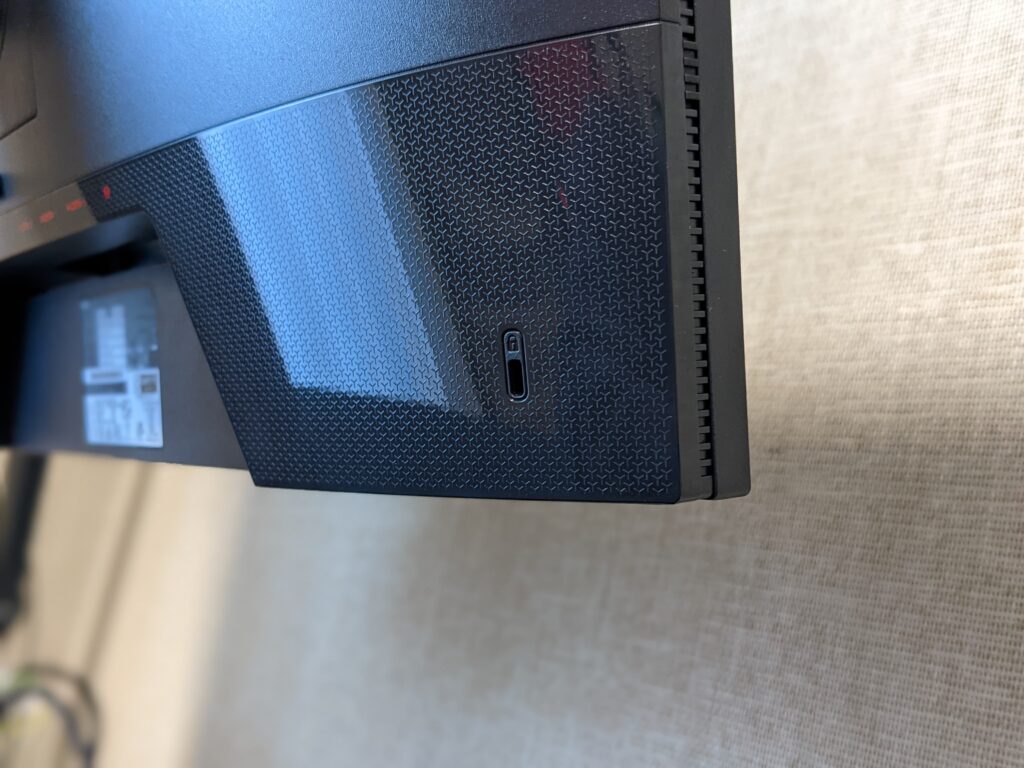
セキュリティーワイヤーが取り付けられます。つまり盗難防止対策が可能です。
日本ではモニターが盗まれるという状況があまり無さそうな気もしますが、どうしても盗まれたくない場合や、コアゲーマーが近隣にわんさか住んでいてモニターが盗まれやすい・妨害工作をされやすい地域にお住まいの場合はXL2546K一択かなと思います。
冗談はさておいて、どちらかというと個人ゲーマーというよりも、ネットカフェやe-SPORTS施設なんかに重宝される要素ですね。
ロック機能は商業施設向け
- 家庭内であれば出番は無さそう
- 盗難対策をしたければ是非
- 海外ではネットカフェ等にも置いてあるということか?
ヘッドホンハンガーがある

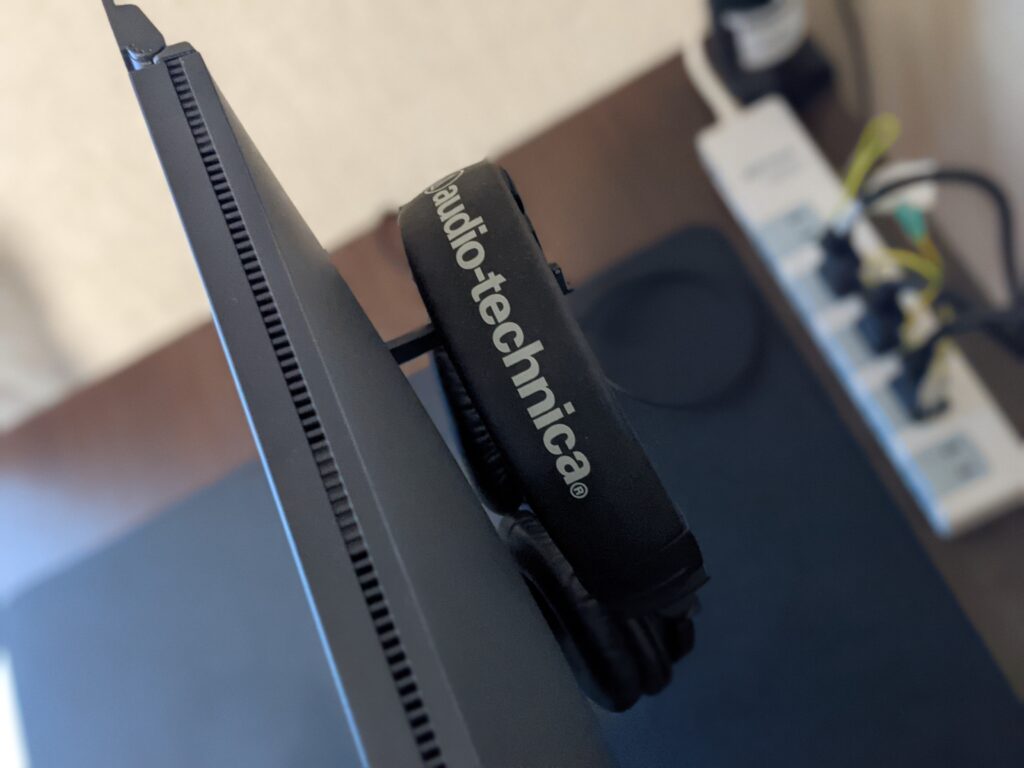
モニターの背面にヘッドホンハンガーがあるので、ヘッドホンをぶら下げておけます。地味に便利です。

ヘッドホンが表からは見えない絶妙な位置にハンガーがあります。イヤーカップ部分を回転させられないヘッドホンだと干渉してうまく引っ掛けられない可能性はありますが、そうでない場合であればよっぽど使えるようになっています。
デスクにヘッドホンを寝かせる必要が無いので地味に便利です。(2回目)
ヘッドホンハンガーは最高
- 地味に便利 (3回目)
- ヘッドホンをかけてもモニターが見づらくならない
- アイシールドをつけているとかけておいたことを忘れるかも?
没入感を高めるアイシールド

XL2546Kにはアイシールドが付属しています。こちらも組み立てはツールレスで行うことができます。
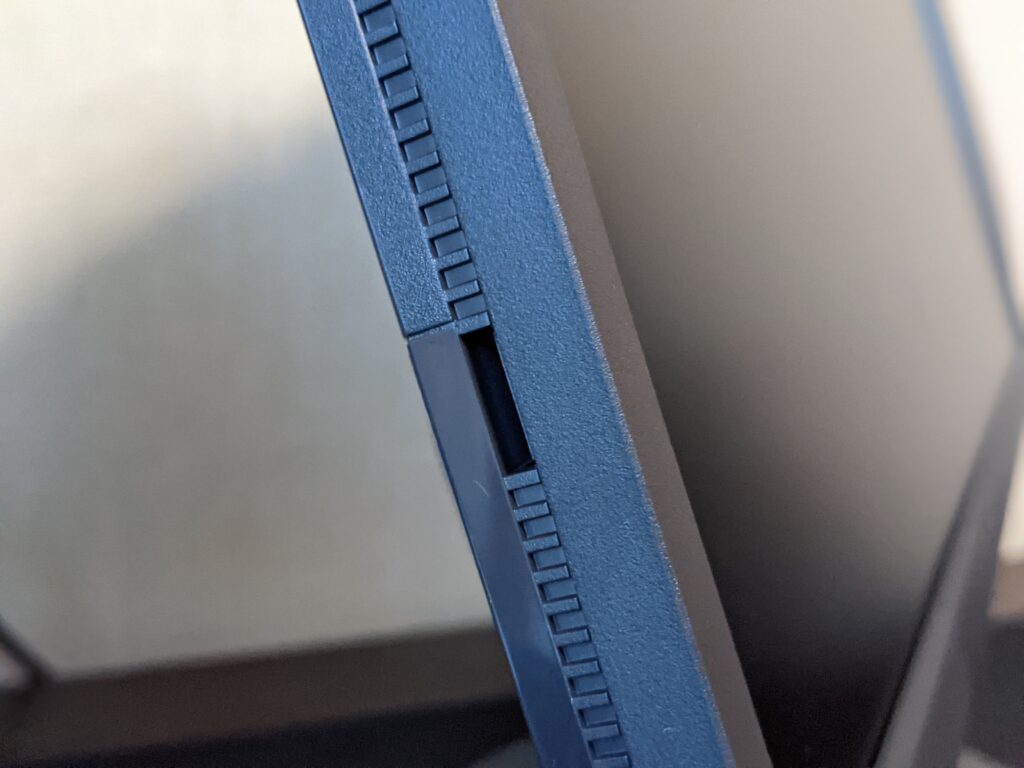
取り付けは側面の取り付け部分にアイシールドを差し込むだけです。

アイシールドを差し込んだら、下へ押し下げます。少し力が必要なので、カコっとハマるまで力を入れ続けてください。
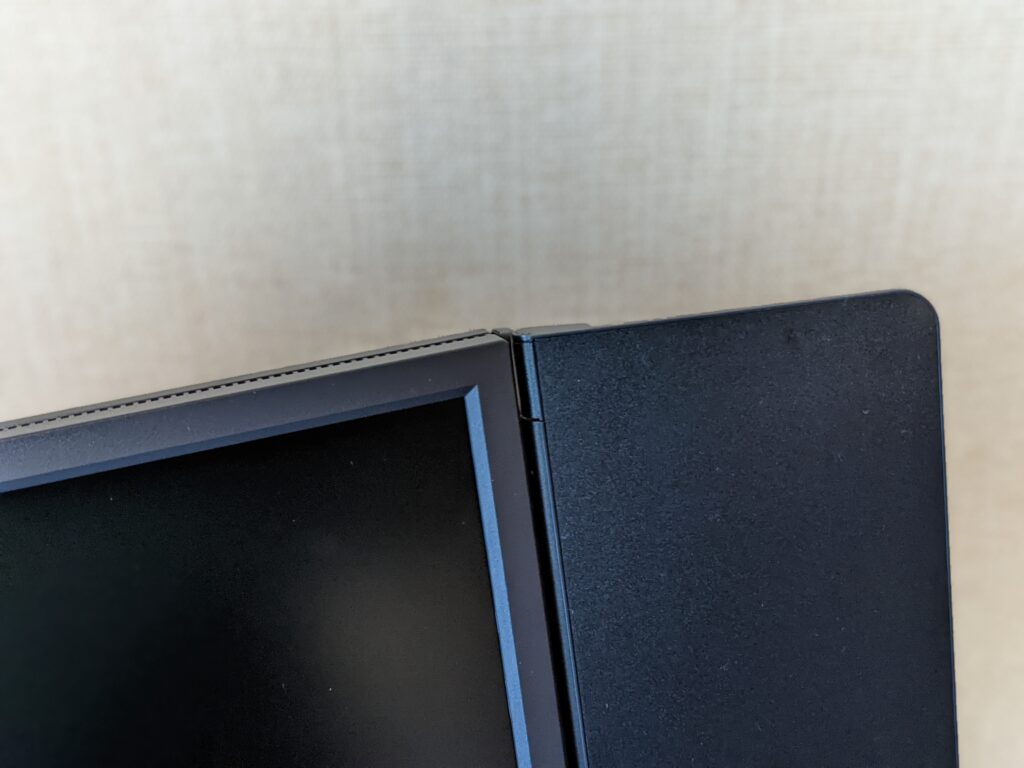
取り付けられるとアイシールドとモニター上部が同じ高さになります。

アイシールドを取り付けるとこんな感じになります。特徴的な見た目になりますね。

アイシールドにもメモリがついているので、お気に入りのセッティングをいつでも再現できるようになっています。ここもe-SPORTS仕様です。
アイシールドは
- 取り外しが簡単
- 画面への集中力を上げる用
- メモリがついているので開き具合を目安化できる
主な機能と性能
ここからはXL2546Kの主な機能と性能について紹介していきます。
測定機材などを所有していないので、主に使い心地についての解説とさせていただきます。
モード設定
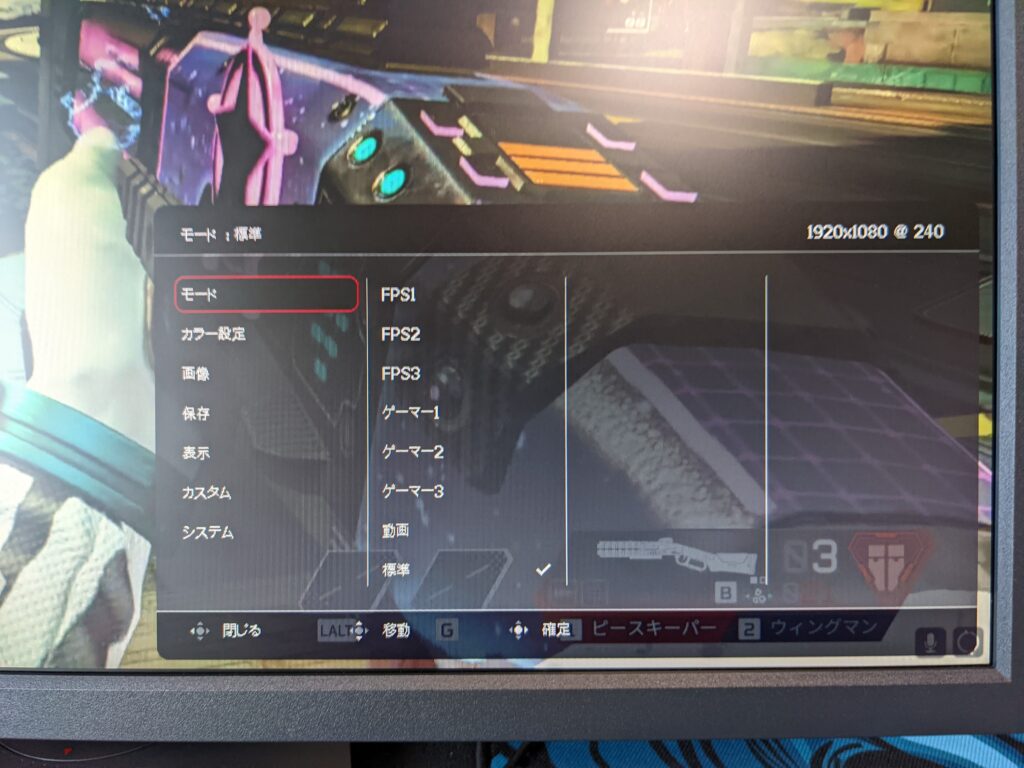
モードは全部で8種類あります。全てプリセットにある設定から自分好みに変更できるようになっています。
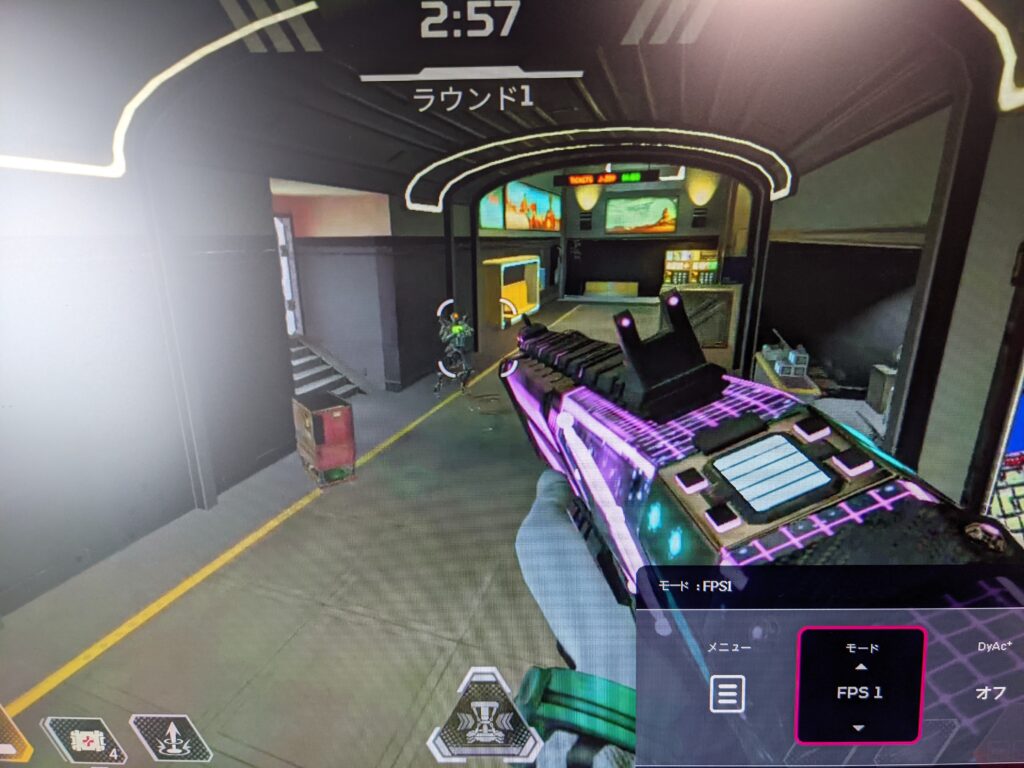
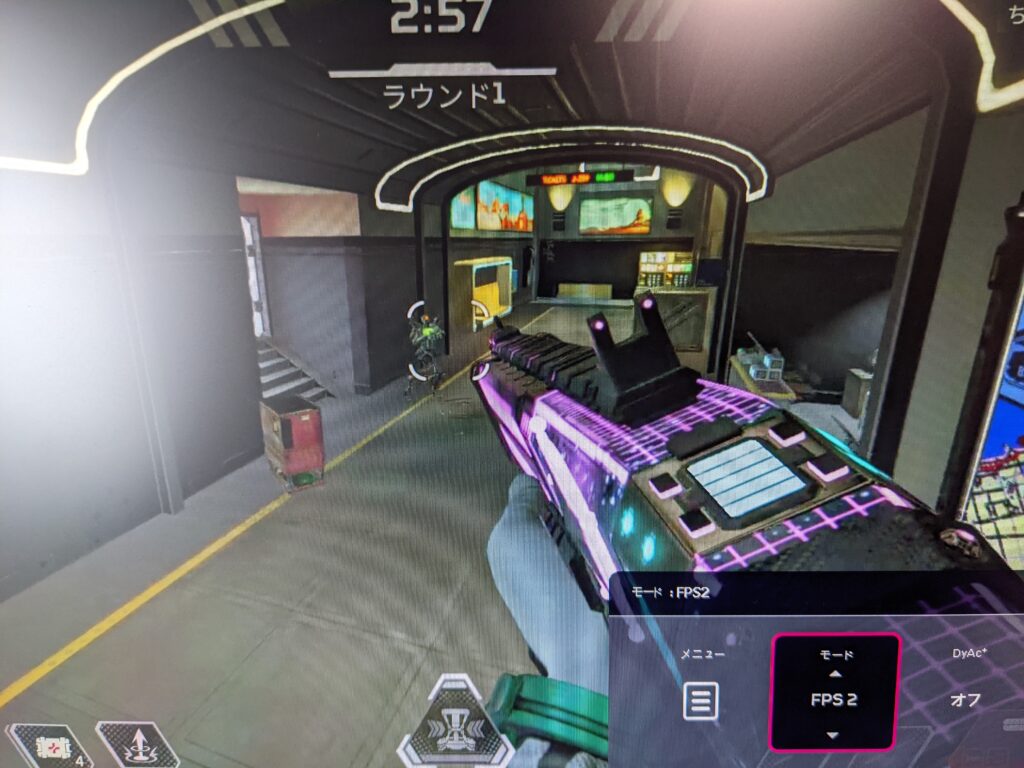
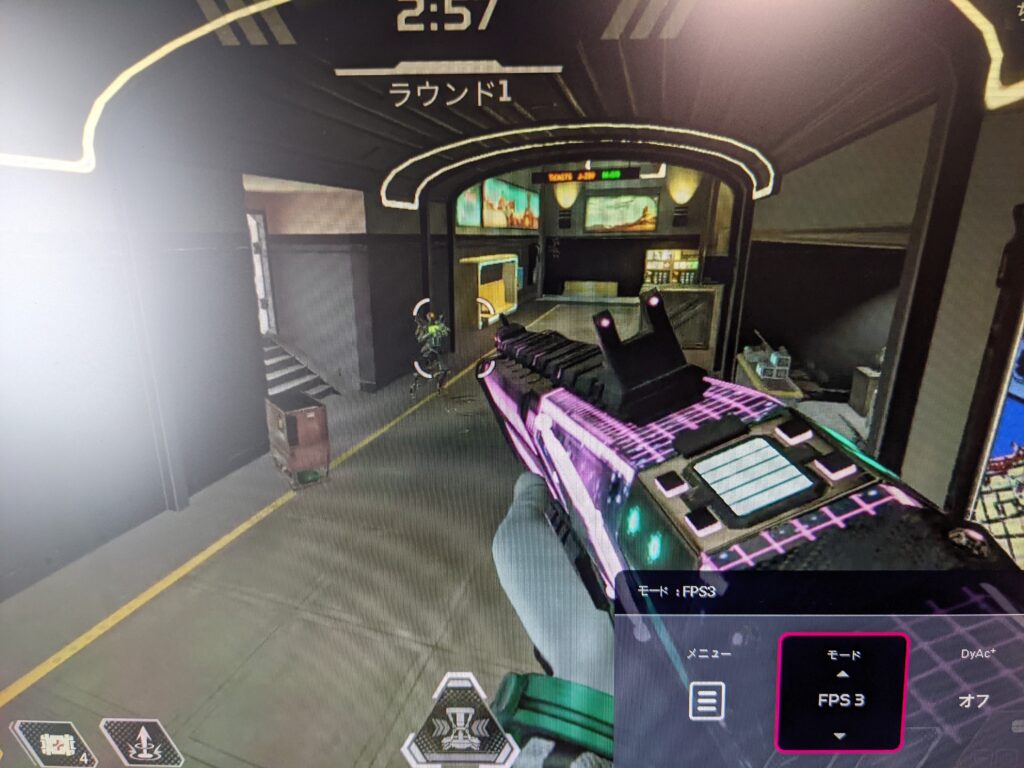
あんまりうまいこと撮影できなかったんですが、FPS1はCS:GO向けのセッティングで、かなり赤みが強く色あいも鮮やかで、管理人がメインでプレイするApex Legendsだと違和感がハンパなかったです…。パルスの中に居ると敵が見えません。
FPS2は若干赤みを抑えられているものの、かなり鮮やか気味です。FPS3は退色気味の設定でした。
FPS1の設定を呼び出すとCS:GO向けなセッティングと注意書きが出るんですが、タイトルによってはそのままでは使いにくい可能性が高いです。
どれもかなり白っぽく、暗所が見にくいゲーム特化な設定です。ゲーム以外の時には色合いが自然ではありません…。
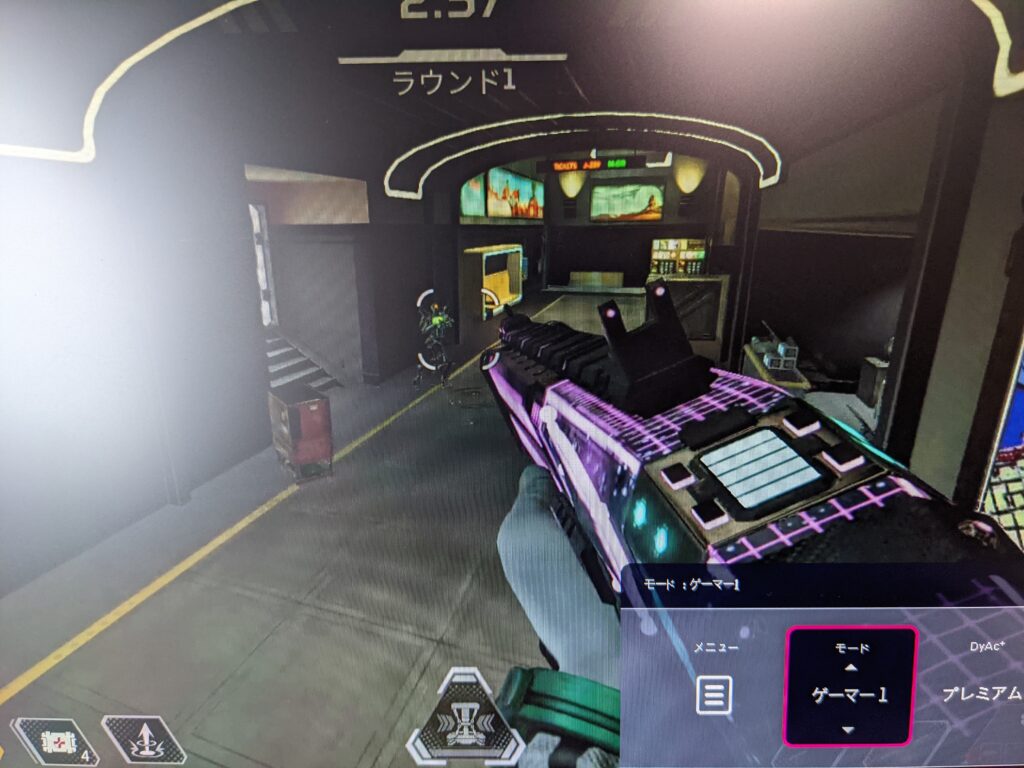
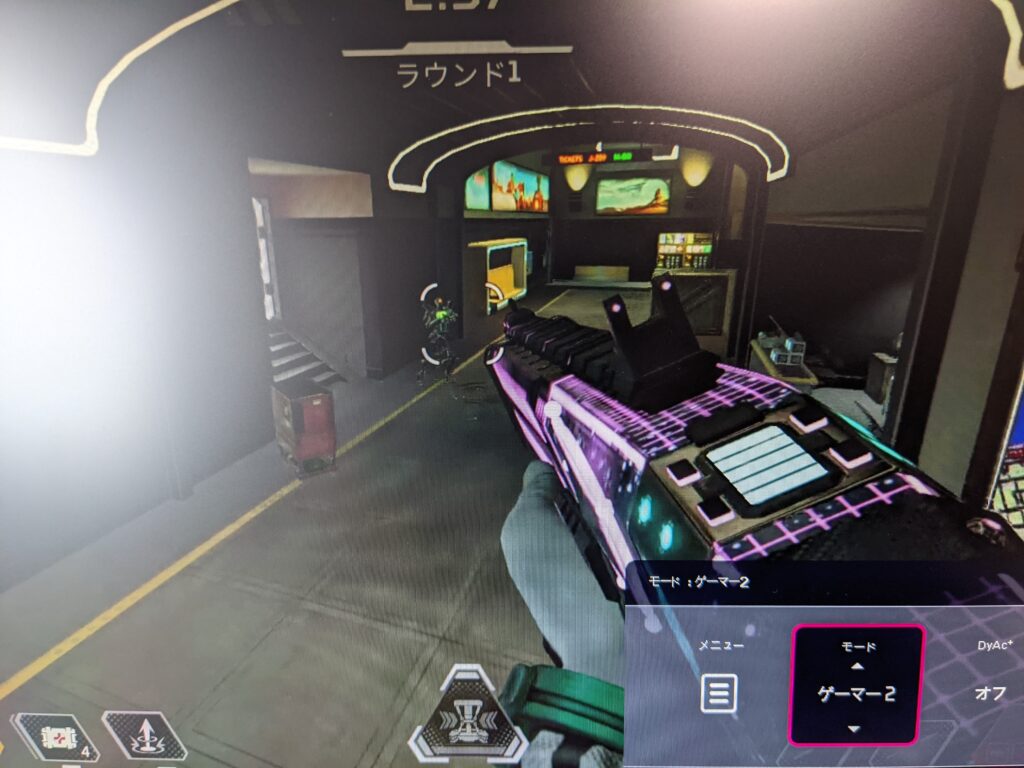
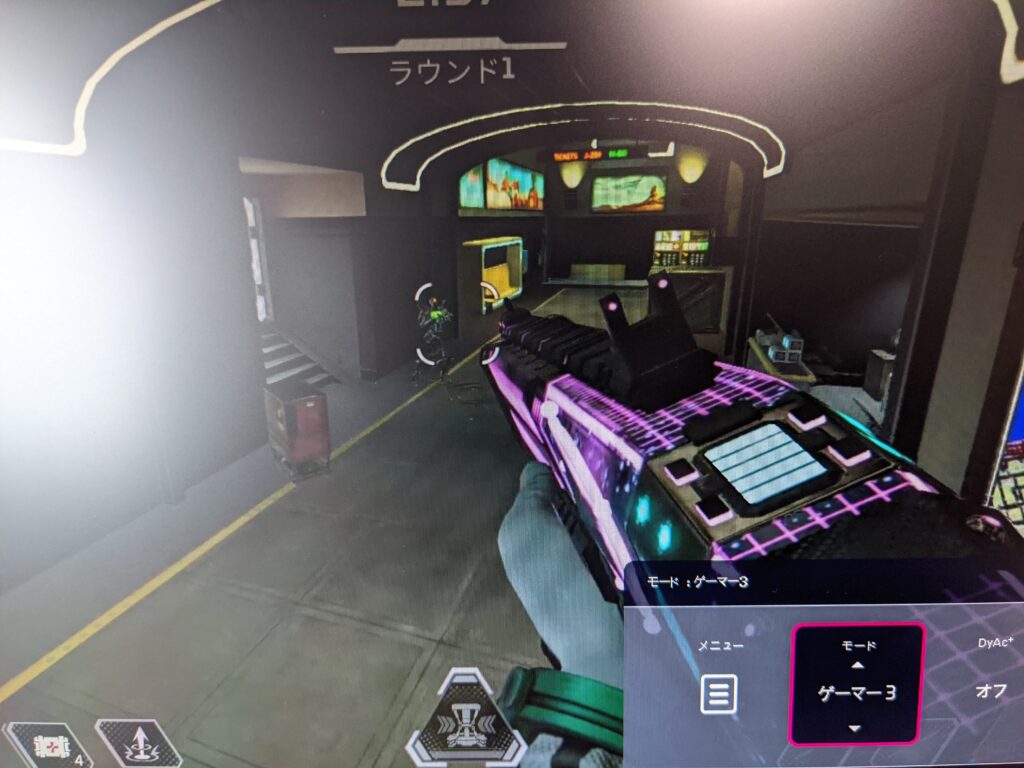
ゲーマー1~3は既に管理人好みに調整してある内容になっています。どれも白っぽくてそのままでは使いたくなかったです…。
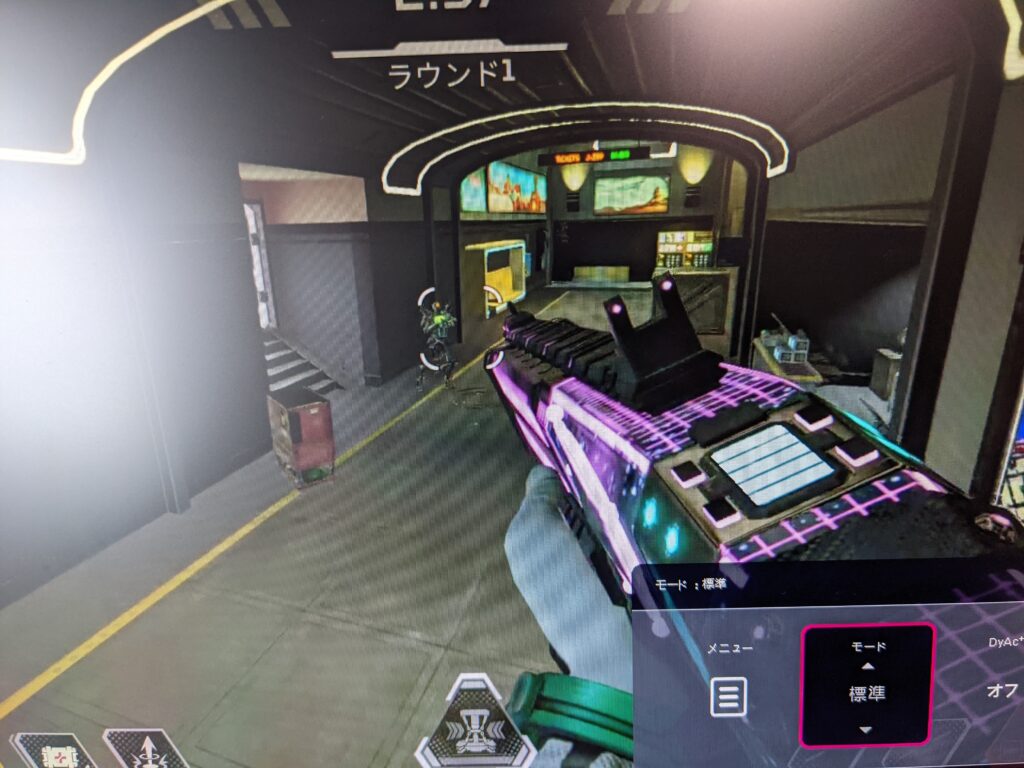
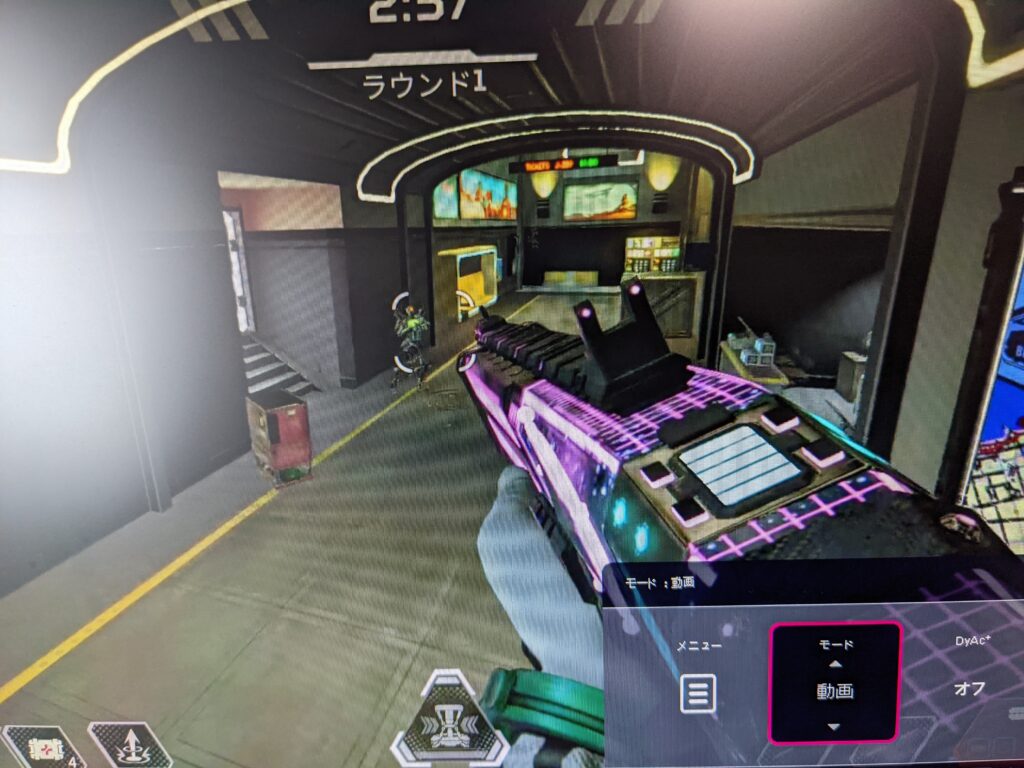
標準と動画は色合いは自然さがあるものの、白っぽく見えます。個人的にはプリセット全体でそのまま使おうという気になる設定がありませんでした。
ゲーマー1にApex Legends用のセッティング、ゲーマー2に疲れ目気味な時のApex Legends用のセッティング、ゲーマー3にゲーム以外で自然な色合いになるようにしたセッティングを保存しました。
と、いうことで、よっぽど設定を煮詰めていく作業が必須になるんじゃないでしょうか。この後の「XL Setting to Share」の項目で自然な色合いのモニターに近づけた設定を公開するので、どうにも調整で行き詰まったら参考にしてください。
初期プリセットは暗所を明るくしたいゲーム向け
- FPS1はCS:GO用なので現代だと馴染みのない方も多いかも
- 基本的に鮮やかで派手な色合い
- 白っぽく感じるセッティングが多い
S.Switchでプリセットを簡単呼び出し
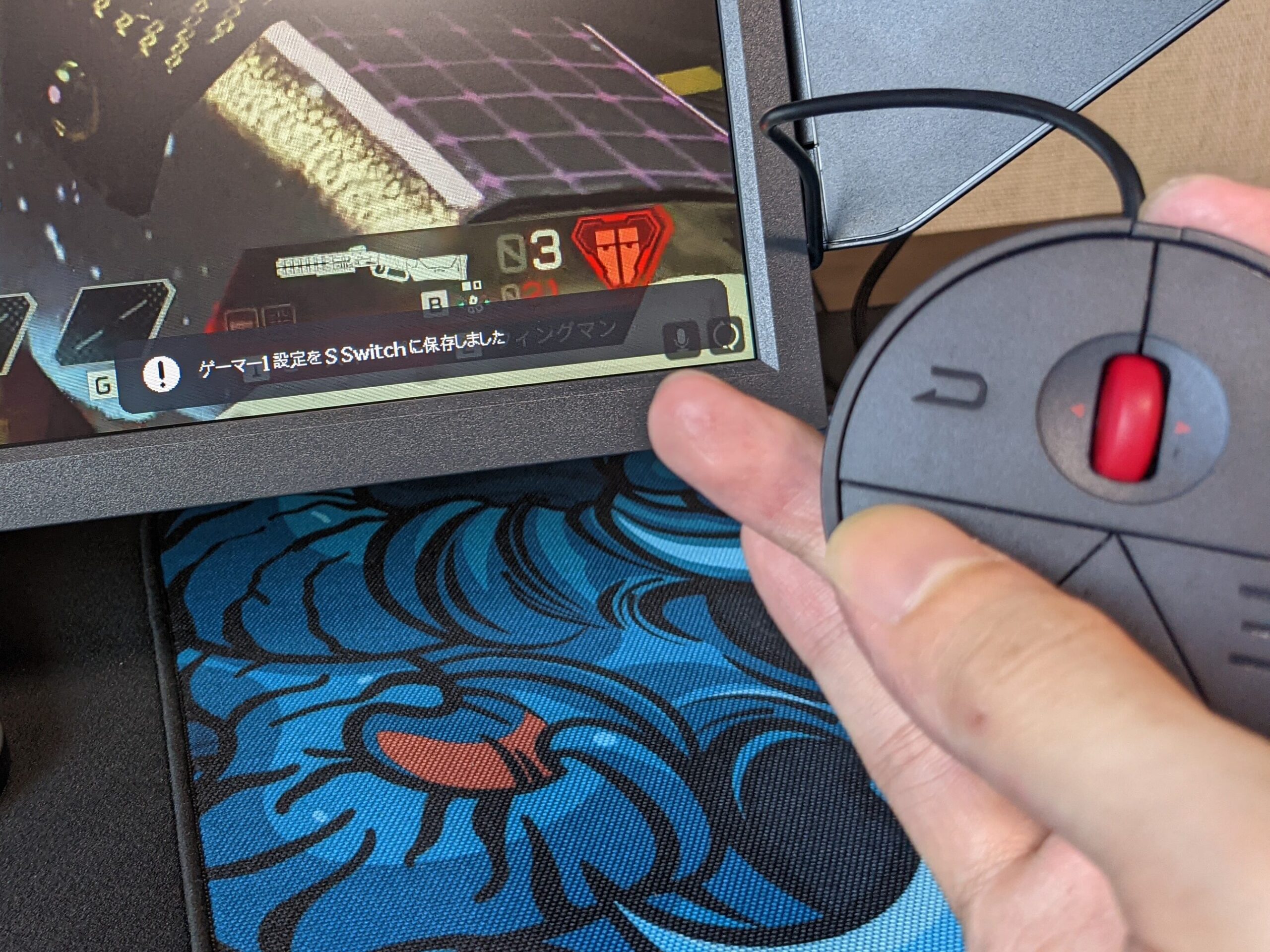
自分好みに設定した内容をゲーマー1~3に保存すると、S.Switch コントローラーの1~3ボタンからセッティング呼び出しができるようになります。
S.Switch コントローラーに設定を保存する場合はS.Switch コントローラーに保存したい1~3ボタンを5秒以上長押しします。
本体の保存先とは別になっているので、S.Switch コントローラーから呼び出したい場合は必ずS.Switch コントローラー で保存作業を行う必要があります。
モニターのセッティングが捗るS.Switch
- 任意のセッティングを直接保存できる
- 5秒長押しでセッティング保存
- モニター内部の設定とは同期できない
Black eQualizer
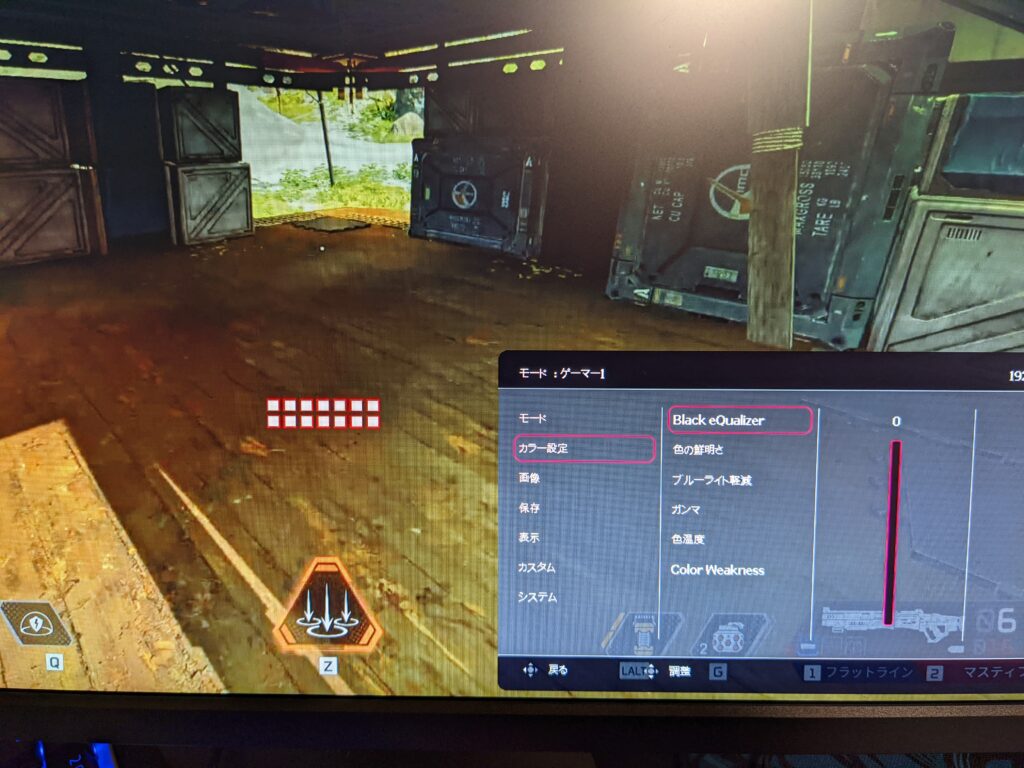
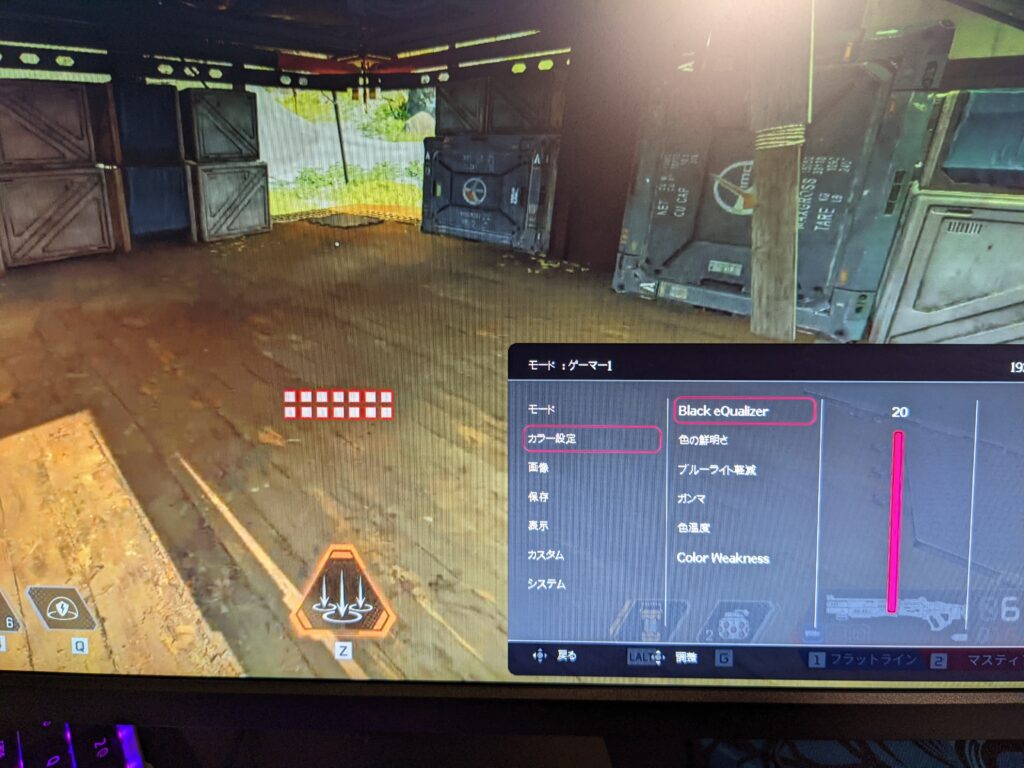
Black eQualizerは暗所を見やすくする機能です。0~20の範囲で設定できます。
仕組みとしては、モニターに映し出されている黒い表現をされた部分のみのガンマ値・グレースケールを補正することで、影になっているような暗い部分を明るく見せます。
ゲーム内での「明るさ設定」を使用すると、暗い部分だけでなく明るい部分も一緒に全体が明るくなるため、明るい部分が白飛びする可能性がありますが、Black eQualizerを使えば白飛びしにくくなるというわけです。
極端に暗いようなロケーションがあるゲームでは有利に働きます。
Black eQualizerは
- 白っぽくなりにくい
- 暗所が多いゲーム向け
- 明るいゲームでは出番が無いかも
色の鮮明さ (Color Vibrance)
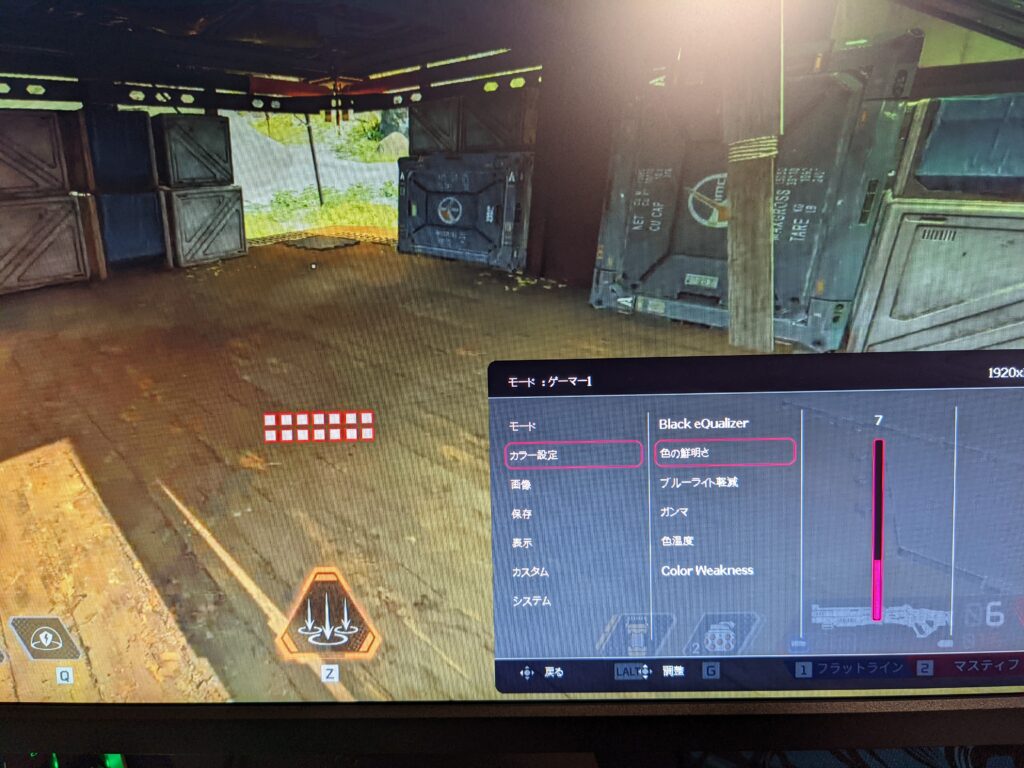
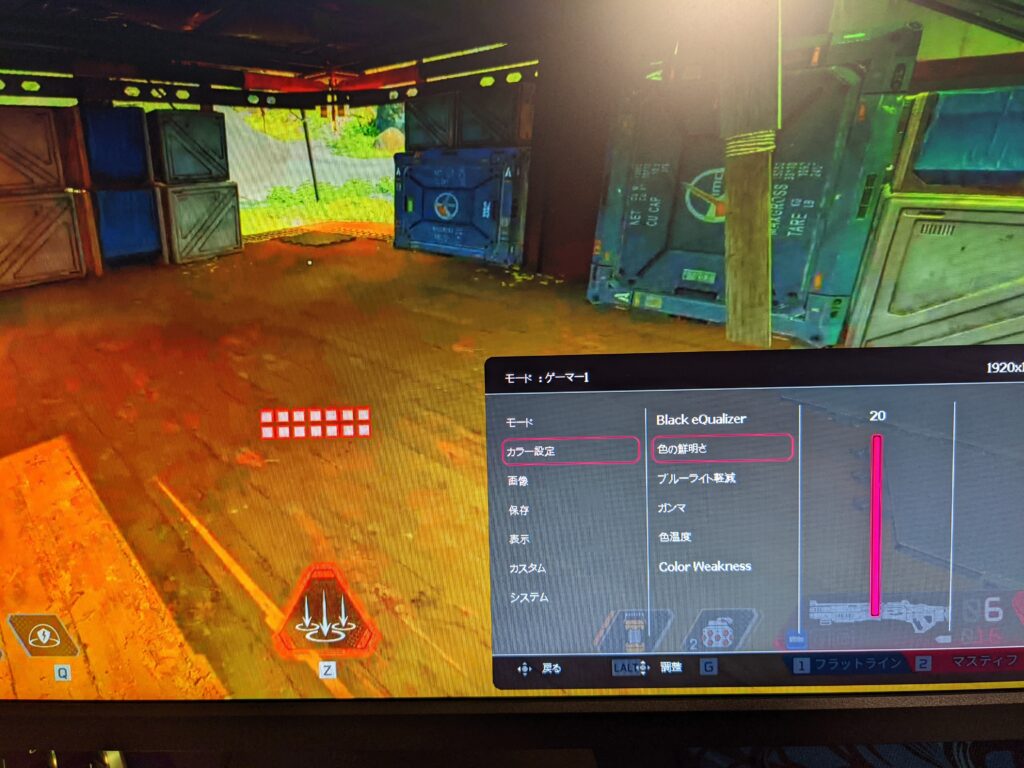
Color Vibranceはその名の通り、色の鮮明さ・鮮やかさを調整できます。0~20の範囲で調整できます。
数値を小さくするとモノクロになっていきます。自然な色合いは6~7の間です。
数値を大きくするとビビットな表現になり、薄い色合いも強調表示できるようになります。たとえば、茶色でも赤っぽく見えたりするようになるので、敵が背景と同化しがちなゲームでは有利に働きます。
Color Vibranceは
- 数値を大きくすると鮮やかに
- どちらかというと赤みが強くなる
- 薄い色合いの表現が多いゲームではけっこう使える
ブルーライト低減
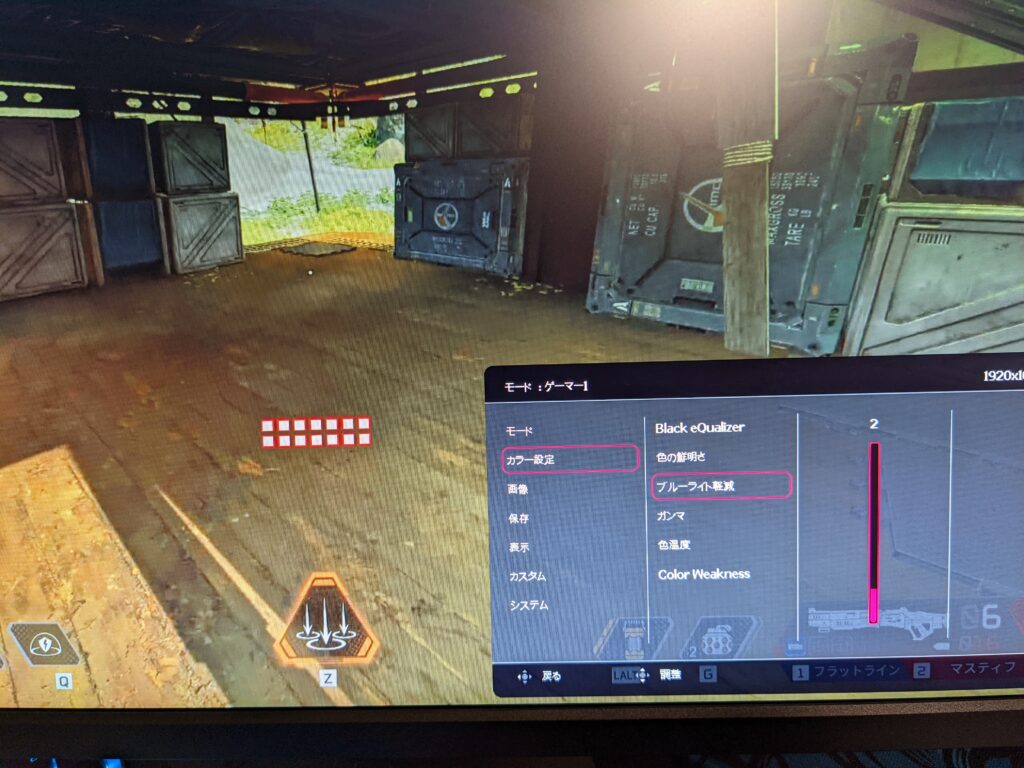
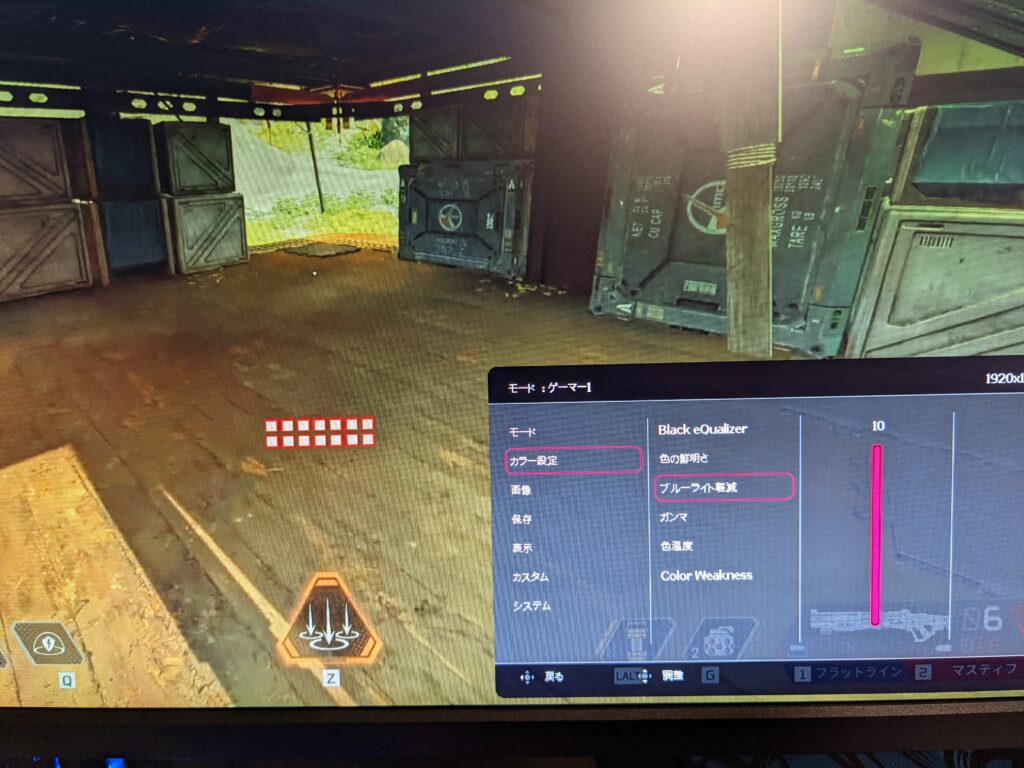
ブルーライト低減はブルーライトの低減具合を調整できます。0~20の範囲で調整できます。
数値を大きくすると青みが減って黄色っぽさが出ます。
なにやらブルーライトは眼精疲労の因果関係とはあまり関係無いらしく、いまのところは科学的根拠も無いようなので、個人的には色温度の調整用として使うようにしています。
ブルーライト低減は
- 青みを減らす機能
- 数値を大きくすると黄色みが増やせる
- 色温度の調整用として使う方がいい
DyAc+
DyAc+とは超簡単に説明するとブレ軽減機能です。
XL2546Kに搭載されているのはDyAc+というフラッグシップな機能です。
詳しくは以下の公式映像で確認すると分かりやすいです。
仕組みとしては、フレームの間にバックライトを消灯させ残像感の低減を実現するというものです。
モニターの応答速度等は関係なく、モニターの映像で人間の目に認識できる以上のスピードで動くものには残像感が発生します。つまり人間側にボトルネックが発生します。
DyAc+は人間側のボトルネックによるブレ感・残像感を錯覚で解消します。FPSなんかの銃射撃による高速のブレが発生しやすいゲームであれば、あればあっただけ視認性が向上します。
特に速い視点移動が要求されるゲームであればあるほど効果が大きいです。
DyAc+は
- 人間の目の残像感を減らす機能
- 肉眼ではブレが減って見える
- 一度は使ってみたい機能
XL Setting to Share
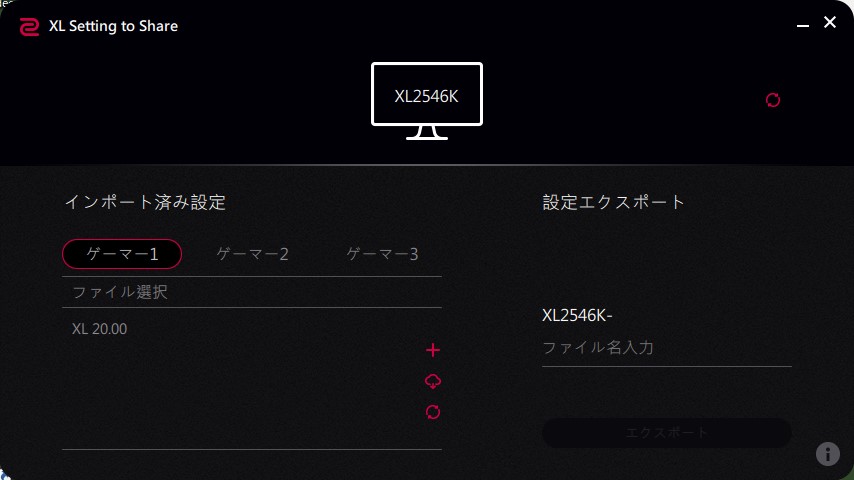
XL2546Kはモニター設定共有機能「XL Setting to Share」に対応しています。
配布されているセッティングファイルを、ダウンロードした「XL Setting to Share」フォルダ内にある「SettingFiles」内に保存して、XL Setting to Shareに読み込ませることで任意の設定先に上書きすることができます。
モニターの設定は地味にコツ・理解が必要なので「自分にはよくわかんねえ!」という方は誰かの設定を引っ張ってくるだけでいいのでめっちゃ便利です。
管理人の設定ファイルもダウンロードできるようにしておいたので、設定ファイルをダウンロードして「XL Setting to Share」に読み込ませて使ってみてください。
公開しているkomugipowderのセッティングです。
メインでプレイしているタイトルはApex Legendsです。
- Apex Legends用 DyAc+ プレミアム 設定
- Apex Legends用 DyAcオフ 設定
- ゲームをやらない時の自然な色合い設定
なるべく自然な色合いを表現してみたので、特定のゲーム特化というよりは汎用性が高い設定です。
全体の使用感
ここからはXL2546Kの使用感について詳しく見ていきます。
外観でも触れてきたコンパクトな台座の使用感等をここから詳しく紹介していきます。
コンパクトな台座はポテンシャルが高い

いきなりですがXL2546Kと言えば、このコンパクトな台座、スタンドの足部分が最高にe-SPORTSだと感じます。なかなかこの部分について深く掘り下げている方が多くない中、管理人としてはこの台座に大きな魅力を感じていました。
と言うのもZOWIE XLシリーズは「FPSってモニターを顔にめっちゃ近づけることになりがちじゃね?」という要素に真正面からアプローチしているわけです。つまり、設計がプレイヤー目線ということですね。

どういうことかと言いますと…
ごっついスタンドは見栄えという点ではめっちゃ良いんですが、台座にキーボートとマウスパッドが干渉するため、モニターをあまり近づけられないということが起こりがちなんです。
そのため、モニターを近づけるためにはモニターアームを導入せざるを得ないということになり、せっかくのかっこいい台座も使わずに終わるという結末に…。
なぜそこまでこだわるのかって?
やってみると明白なんですが、モニターは近づけたほうが反応速度は明らかに上がるんですよ。マジで。だからこそ顔に近づけてもモニター全体を見渡せる24.5インチがエエんじゃ!という声も出るわけですね。
XL2546Kはゲームのためのモニターということで、かっこよさよりも実用性特化なんです。
新しくなった台座は
- 顔の近くにモニターを置くための形状
- モニターが近いと反応速度が上がる
- 反応速度が重要なゲームで有利に
つまりこんなセッティング特化

そう、このブログでもおすすめのキーボードの置き方として紹介した、THE・逆ハの字置き。

管理人が実際にFPSをプレイする時のセッティングです。
5v5の爆破系FPSだと、こういう極端なキーボード斜め置きセッティングのプロプレイヤーも多いんですが、あんまりデスク周辺のセッティングって共有される機会が少ないのも事実だったりします。
ZOWIE的にもXL2546Kの台座はこういうセッティングのための台座デザインであることを強調しています。
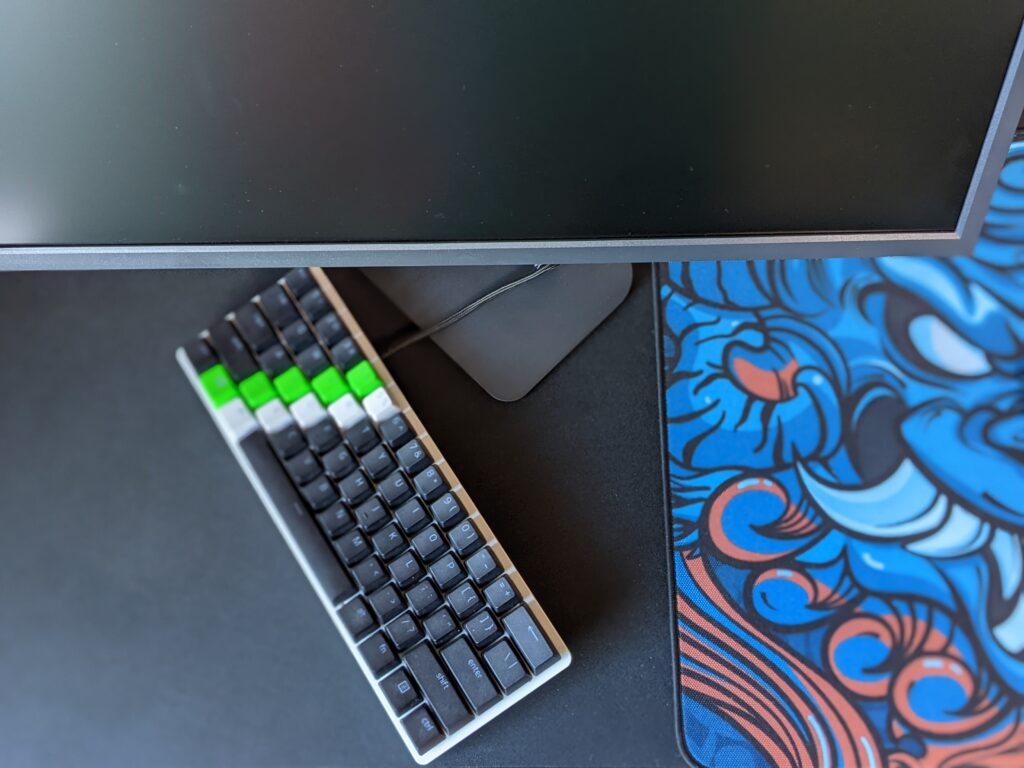
画像からも見て取れるように、モニターを近くにセッティングしながらキーボードを極端に斜め置きする場合でも、キーボードが台座に干渉することなくLサイズのマウスパッドも置けてしまうというモニターアーム要らずな設計というわけです。

狭いデスクでも可能な限りデスクの作業領域を有効活用できるので、小さいデスクをお使いの方にもおすすめのセッティングだったりするんですが、それでもまだ置き方を詰められるくらいの余裕がXL2546Kの台座には残されています。
そう、だからゲームをしないときには台座の向きそのままでキーボードをまっすぐ置くこともできるんです。
新しくなった台座は その2
- モニターアームが無くてもモニターを顔の近くまで持ってこれる
- キーボードとマウスパッドとも干渉しない
- 極端なキーボードの置き方が可能
ゲームをしない時はキーボードをまっすぐ置ける

極端にゲーム向けのモニター位置と台座の角度セッティングにしても、キーボードをまっすぐ置き直せるくらいのスペースが確保されるため、ゲーム以外のときにいちいちモニターをずらすという手間も発生しません。
管理人は実際にこのセッティングでブログの執筆を行っています。
60%キーボードを使っているからというのもあるんですけど、台座を極端に傾けていても台座が干渉してキーボードが使いにくいと感じることは一切ありません。
モニターアームを使っていた頃と同等の快適さを得られ続けています。衝撃を受けています。
新しくなった台座は その3
- 極端なゲーム用のキーボードの置き方しかできないわけではない
- 狭いデスクでも有効活用するためのデザインでもある
- ゲーマーにはメリットが多い
S.Switchが超便利

付属するS.Switchが超便利で、これだけあればモニターのセッティングが全て変更できます。
上下左右の項目移動操作ができるホイールも搭載されていて、項目を選ぶ時の煩わしさは一切ありません。
3つまでセッティングが登録できるので、ゲームをやるときにゲーム用のセッティングをポチっと押して呼び出して、ゲームが終わったらまたポチッとセッティングを呼び出すだけです。
これが超便利です。モニターのOSDメニューって反応がけっこうもっさりしていることが多いんですが、S.Switchのセッティング呼び出しボタンはOSDメニューへアクセスするわけではないので、1秒以内にセッティングを切り替えることができます。
もうこの時点で使い勝手という点においては満足度がかなり高いんですが、じゃあゲームプレイでどうなの?という部分も当然ながら紹介していきます。
S.Switchが便利すぎて本体ボタンが要らない説
- 直感的に操作が可能なボタン配置とボタン機能
- 一瞬でセッティングを呼び出せる
- DyAc+の切り替えなどもボタンに割り振れる
ゲームでの使用感
ここからはいよいよゲームをプレイしてみた感想です。
ゲーミングモニターの王様的なポジションなので、実際ゲームでどうなん?って部分が1番大事ですからね。
太いベゼルとアイシールドは集中力が高まる

モニターを交換して1週間くらいゲームをしていて感じたことですが、以前に使っていたモニターのときよりも集中力が明らかに高いということを実感しています。

ベゼルレスデザインが大流行中の中、XL2546Kのデザインはちょっと古臭さが否めないと感じていたんですが、明らかにこっちの太いベゼルの方が背景と馴染みやすくモニターの映像だけに集中できるんです。
アイシールドもモニターの後ろの壁紙や背景を視界に入りにくくしてくれるので、モニターの映像だけに注視することができます。
質実剛健とはこのことを言うんだろうなと思わされます。
現代的なデザインという部分を代償にはしていますが、集中力というか、背景とモニターの馴染みの良さという点においては太いベゼルが良いということを実感できました。
現代的なデザインとは言えないけど
- ゲームではこのデザインの方がパフォーマンスが上がる
- 長時間プレイしがちなコアゲーマーには嬉しい要素
- 極端に見た目に拘りがあるゲーマーでなければポジティブな要素
DyAc+は目が疲れにくい
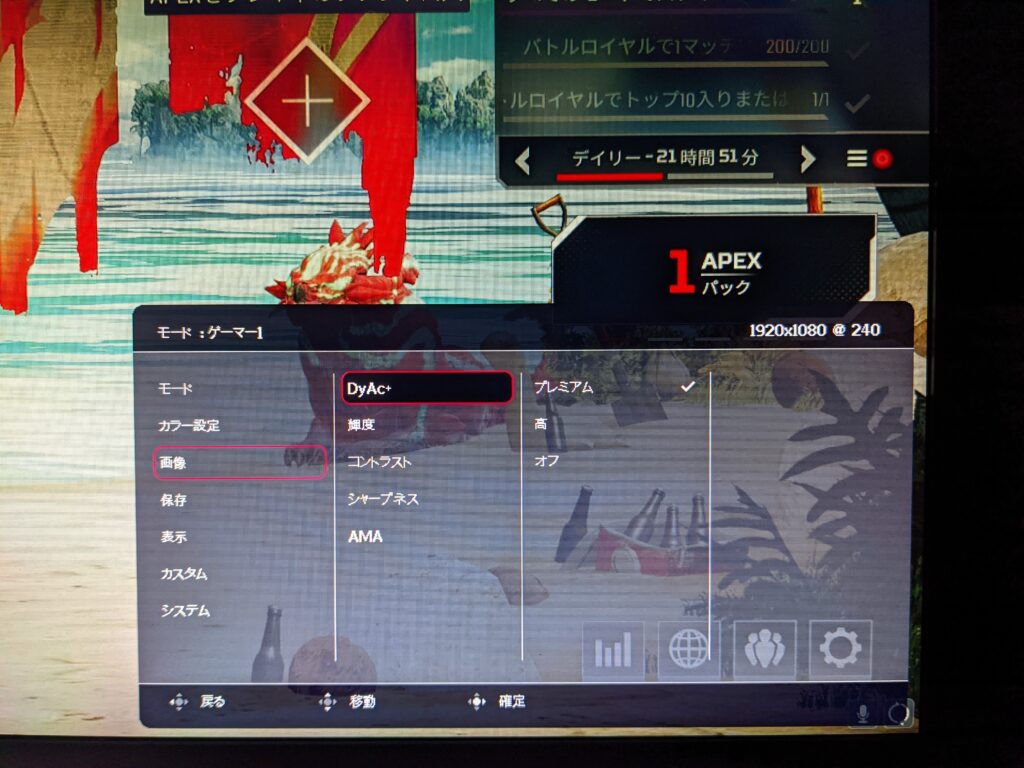
ブレ軽減機能であるDyAc+ですが、その仕組としては画面バックライトを高速点滅させることでブレ軽減を実現しているようです。やり方は違えど黒フレーム挿入に極めて近い機能です。
つまりゲーム中にモニターがパッカパッカと高速で点いたり消えたりを繰り返している状態、フリッカーが発生している状態です。
ということはブレが軽減するのはいいけど目がチッカチカして疲れるのでは?と思っていたんですが、DyAc+オフの時と目の疲れ具合がさほど変わらないということを実感しています。
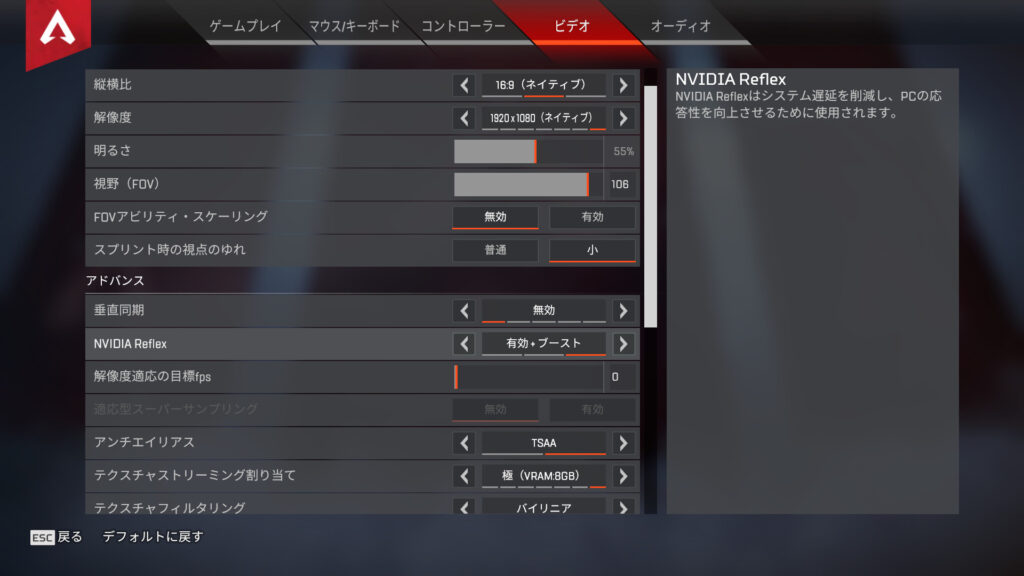
プレイしていて感じたんですが、DyAc+は体感的にちょっとマイルドなブレ軽減機能な印象を受けます。
管理人が以前に使っていたモニター「GIGABYTE AORUS KD25F」もエイムスタビライザー(照準安定器)というブレ軽減の機能・黒フレーム挿入機能があります。
「GIGABYTE AORUS KD25F」はエイムスタビライザー(照準安定器)を有効にするとバッキバキにブレが軽減する代わりにちらつきを感じやすく疲れ目になりがちでした。
そのエイムスタビライザー(照準安定器)と比較すると、DyAc+はプレミアムにしてもブレの軽減は体感的にマイルドです。
機能的にはマイルドであるものの、目が疲れにくく結果的にパフォーマンスが安定しているので、目の疲れやすさをどう捉えるか、好みでブレ軽減機能を搭載するメーカーを使い分けてもいいのかなというのが正直な感想です。
エイムスタビライザー(照準安定器) に限らず、画面の高速点滅・フリッカーは眼精疲労による頭痛の発生原因でもあるので、ブレ軽減機能の効き具合の強さ・弱さという部分はなんとも言い難い部分でもあります。本当に好みで選んでいい部分です。
ただ、どっちみちDyAc+でもブレは十分に軽減するので、選択肢としてはあった方が良い機能であることには変わりません。
長時間プレイするならDyAc+は目が疲れにくくてめっちゃおすすめです。
あとは特徴的なのが、DyAc+を有効にしていても画面の輝度が変更できます。黒フレーム挿入機能のあるモニターにありがちな輝度が固定されて暗い画面or極端に明るい画面でしかプレイできないということはありません。この点もDyAc+が選ばれる重要な部分ですね。
疲れにくさがDyAc+のイイところ
- 長時間のプレイでも頭痛が発生しにくい
- ちゃんと残像感は減る
- 輝度の変更ができる
まとめ
ZOWIE XL2546Kのレビューを行ってきました。
キビキビと動く0.5msの高速応答性能と残像感を低減するDyAc+は、FPSをプレイするなら一度は使ってみてほしい機能と思えるクオリティを実現していながら、同時に疲れにくさも実現しています。ゲームをするための映像性能としては文句無しです。
ムラのない安定した挙動で、間違いなくコアゲーマーのためのモニターです。
ZOWIE XL2546Kはこんなモニター
- 集中力の高まる硬派な筐体デザイン
- モニターアーム無しで顔の近くへ配置可能
- ブレ軽減機能のDyAc+で快適な視点移動を実現
ただ、気をつけてほしいのはTNパネルで視野角が狭く、色味に白っぽさがあるということ、自然な色合いの再現が難しいということです。ちょっとでも正確な色合いを求めたいクリエイター作業で使うモニターとしては不向きです。
しかし、色の正確さを求められるわけではない・決まった姿勢で作業をすることになるゲームでは、そのデメリットもあまり目立たないため、あくまでゲームをガチでやりこみたいプレイヤー向きであるということを理解して購入すれば後悔はありません。
暗所を明るくしたいゲームに特化した初期プリセットも、当ブログで配布する設定ファイルを使っていただければそれなりに自然な色合いが実現できます。
当ブログではXL2546K最大の特徴と捉えている新しくなった台座は、マウスパッドやキーボードに干渉すること無く、モニターアーム無しで顔から30cmくらいの距離にモニターを配置できてしまいます。本格FPS向けなセッティングが周辺機器の追加無しで実現できるため、こういった要素も多くのゲーマーやe-SPORTS施設に選ばれる理由でもあります。
例えば¥4万代のモニターに追加で¥1万代のモニターアームを取り付けるトータル¥5万コースというプランもありかもしれませんが、快適なモニター距離は実現できてもDyAc+の機能が追加できるわけではありません。
そう考えると¥6万弱という価格も高すぎるというわけではありませんし、XL2546Kを選ぶ価値が十分にあります。もちろん金額的には高価な買い物にはなってきますが、価格相応な性能と使い心地が得られるということは間違いありません。
『FPSをガチりたい』『プロプレイヤーと同じモニターが使いたい』というコアゲーマーには業界標準の機能を備えたモニターとして提案したいド定番ゲーミングモニターです。
ココが良い
- 挙動にムラがない
- DyAc+を有効にしていても長時間プレイ可能
- 筐体デザインは集中力を持続させやすい
- 台座の形状が秀逸でモニターアーム要らず
- 便利なS.Switchが付属する
ココはイマイチ
- TNパネルで視野角は狭い
- 自然な色合いの再現が難しい
- 現代的なデザインを代償にしている













