『60%キーボードってどんなキーボードなの?』『不便じゃないの?』
この記事で知られること
- メリットと使い方
- 普段使いの使用感・使い心地
- 使いにくいかどうか
- おすすめの60%キーボード
どれを買えばいいのか分からないからイチオシの60%キーボードが知りたい!といった方や、使いにくいのかどうかを知ってから購入したい方に向けて、メリットとデメリットや使い方まで分かりやすく解説していきます。
60%キーボードはテンキーレスキーボードやフルサイズのキーボードを最大限活用しきれていない方には適正がありますよ!
60%キーボードとは
60%キーボードは日常的に使うキーを残した、限界までキーを少なくしたキーボードです。
- テンキーのあるフルサイズキーボード
- 100%
- テンキーを無くしたテンキーレスキーボード
- 80%
- テンキーレスからファンクションキーとエンターキーから右側のキーをバッサリ削ぎ落としたもの
- 60%
60%キーボードはキー数で言うと61キー (US配列) です。
60キーだから60%キーキーボードと言うわけではなく、フルサイズキーボードと比べて60%のキーしか無いキーボードということです。
コンパクトさに振り切った60%キーボード

テンキーレスキーボードと並べてみると、コンパクトと既に呼ばれているテンキーレスキーボードよりも、さらに2回りほど60%キーボードの方がコンパクトです。
このコンパクトに振り切ったことが最大のメリットです。
60%キーボードのメリット
- 見た目が良い
- 省スペース化できる
- 動かしやすい
- ノートPCに直接乗せられる
US配列ならキー配置が左右対称に見えるため、日本語配列キーボードよりも野暮ったさがありません。
デスクをPC作業以外にも使う場合は、フルキーボードと違って簡単に動かせるのはとても便利だと思います。見た目もスッキリしているので、ごちゃごちゃとした見た目が気になる人にも使いやすいデザインです。
普段使いの使用感・使い心地
ここからは60%キーボードの普段使いの使用感・使い心地について解説していきます。
キーが少なくコンパクトなことが特徴の60%キーボードですが、実はテンキーレスキーボードと同じくらいのキー入力ができるようになっている製品がほとんどです。
Fn+キー入力でカバー
物理的にキーが少ないからと言って、機能が完全に削られてしまったわけではなく、テンキーレスキーボードから削ぎ落とされてしまった存在しないキーもセカンダリ機能 (Fnキー+任意キー) からアクセスして普通のキーボードと同じように使うことが可能です。

当然、使うことが多くなりがちなファンクションキーや矢印キーなども割り当てられています。使えるキーの多さはテンキーレスキーボードと変わりません。
テンキーレスキーボードで使えていたキーが使えなくなると迷っている方は安心してください。
メーカーによってキー配置が異なる
セカンダリ機能のキー配置です。キー配置はファンクションキーこそ数字キーに割り当てられていますが、それ以外のキーはけっこう差があります。

各メーカーがあえて独自性を持たせたりしているので、60%キーボードは全て同じと考えるのは危険です。使い心地はこのキー配置次第になってきます。
60%キーボードのキー割り当ては、
- ファンクションキー
- Fn + 数字キー
- それ以外のキー配置
- Fn + キーボードによって全く異なる配置
音量調整や再生、停止などメディアコントロールの機能がセカンダリとして割り当てられているものは多く存在しますが、中にマウス左クリック、右クリックなどが割り当てられている製品もあります。
好みに応じて選べますが、使い勝手がいいかどうかは別問題です。
おすすめのキー配置

Fnキーが右下の端・カーソルキーもその周辺に配置されているキーボードはカーソルキーの操作がしやすいです。

片手で操作ができるだけでなく、操作感もテンキーレスキーボードに近いです。
HyperXの60%キーボード Alloy Origins 60の配置はかなりおすすめです。
HyperX Alloy Origins 60
- ↑
- Fn + スラッシュキー
- ↓
- Fn + アプリケーションキー
- ←
- Fn + ALTキー
- →
- Fn + 右CTRLキー

この配置であれば、両手を使わずに操作ができるようになっています。
テンキレスキーボードの矢印キーを操作する感覚にとても近いので、テンキーレスキーボードからの乗り換えには苦労しませんでした。
使いにくいキー配置
矢印キー配置パターンとして、セカンダリ機能の配置キーは以下のようなものが多いです。
一般的な60%キーボードのセカンダリ配置です。Fnキーはaltの隣です。

最も多いキー配置
- ↑
- Iキー
- ↓
- Kキー
- ←
- Jキー
- →
- Lキー
この配置だと直感的に操作がやりにくかったです。慣れればいいんですが、けっこう打ち間違いが発生しました。端のキーとかになっていれば押し間違えは無くなります。
操作感が大きく異なってくるので、必ずキー配置は確認したほうがいいです。
専用ソフトで配置を変えられる
使い勝手はキー配置によって変わりますが、専用ソフトがあれば配置を自由に変えられるようになっています。気に入らない配置でも変えてしまえば使い勝手が向上します。
ソフトウェアコントロールに対応しているかどうかも確認しておきたいところです。
再割当て機能を利用する
専用ソフトウェアでセカンダリ機能の再割り当てができたり、マクロが設定できるキーボードもあります。キーが少ない60%キーボードを選ぶ上でかなり重要な要素になってきます。
上でも紹介したHyperXのAlloy Origins 60の専用ソフトウェア『NGENUITY』です。
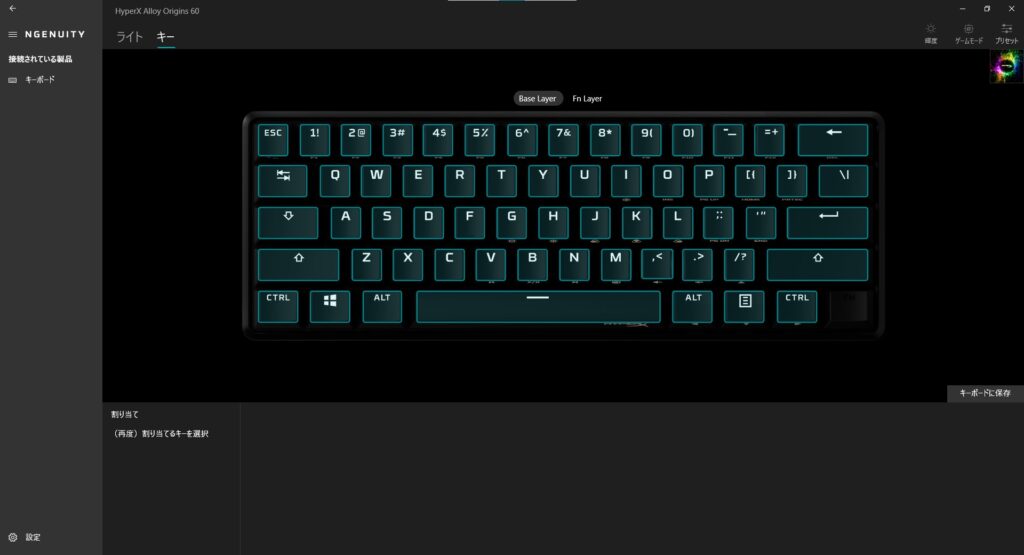
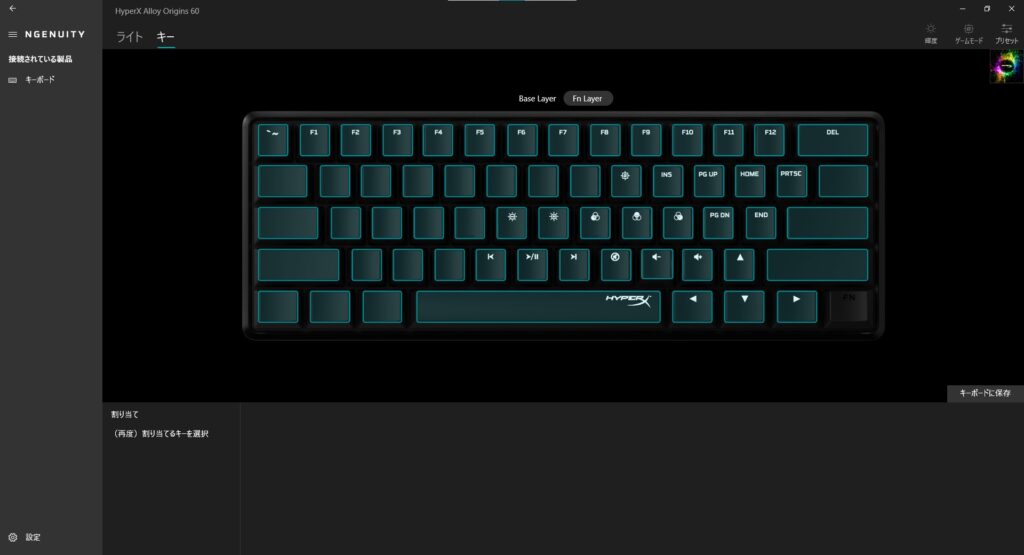
常にソフトを起動しておかなければなりませんが、直感的な操作でキーの再割当てができるので、ハードウェアコントロールオンリーな製品よりも使い勝手はいいと思います。
ただ、ソフトの弱点として、けっこうバグが発生します。そういった意味合いだとギャンブルになってしまうので、ソフトに頼りたくない場合は、はじめから使い勝手特化のキー配置で選んでください。
おすすめの60%キーボード
ここからは管理人イチオシの60%キーボードを紹介していきます。
HyperX Alloy Origins 60
使いやすさとコスパのバランスが最高
| HyperX Alloy Origins 60 | |
| フレーム | 全面アルミ製 |
| 配列 | US配列 |
| キースイッチ | HyperX Redスイッチ |
| 押下圧 | 45g |
| アクチュエーションポイント | 1.8mm |
| キーキャップ | PBT樹脂製 |
| 打鍵音 | スコスコ |
| ソフトウェア | 対応 |
HyperX Alloy Origins 60のレビュー記事を読みに行く
記事内でも紹介した使い勝手の良いキー配置の60%キーボードです。全面アルミフレームなのに驚きのコスパ。
リニア軸・赤軸の60%キーボードなら、このキーボードにコスパで勝てるものは無いと思います。
打鍵音量もそこそこ静かで、キー配置もテンキーレスキーボードのように扱えるため、汎用性が高く多くの方におすすめしやすいです。
『キー配置を覚えるの大変そうだな…』なんて方には超おすすめです!
Razer Huntsman Mini
| Razer Huntsman Mini | |
| フレーム | 表面アルミ製 背面プラスチック製 |
| 配列 | US配列 日本語配列 |
| キースイッチ | Linear Optical Switch Clicky Optical Switch |
| 押下圧 | Linear 48g Clicky 45g |
| アクチュエーションポイント | Linear 1.2mm Clicky 1.5mm |
| キーキャップ | PBT樹脂製 |
| 打鍵音 | Linear スコスコ Clicky カチカチ |
| ソフトウェア | 対応 |
Razer Huntsman Mini リニアのレビュー記事を見に行く
Razerのオリジナルキースイッチを採用したゲームに特化させたキーボードです。
キー配置は使いやすさ特化ではありませんが、Linear Optical Switchは超静音仕様で、カタカタとした音は出ません。ソフトを使えばキー配置も変えられるようになっています。
ゲーマー向けの軸でアクチュエーションポイントは浅めになっていますが、絶妙な調整で文字を打つのもやりやすいです。誤操作が起きにくく、ゲーマー以外の静音メカニカルキーボードを探している人にも普通におすすめできちゃうくらい完成度の高いキーボードになっています。
『なるべく静かなキーボードがいいな…』って方は試す価値アリですよ!
実際に使ってみて感じたこと
ここからは筆者がリアルに感じた60%キーボードの使用感についてです。
管理人は主にFPSゲームをメインに遊んでいるゲーマーです。ゲーム操作のほとんどはキーボードで行っています。
その他は、ブログの執筆、インターネットサーフィンくらいです。
実際に使ってみて良かったこと
実際に使ってみて良かったと感じた場面はたくさんあります。結果的に買ってみてよかったです。
自由に置ける
これが一番大きかったです。もともとテンキーレスキーボードを使っていたわけですが、それでは絶対に不可能な配置にできます。

ゲームをする時はキーボードをほぼ縦置きしています。比較的手が大きめなほうなので、キーボードを通常置きすると小指が自由に動かせません。なるべく小指を曲げなくて済むこの置き方にたどり着きました。
テンキーレスキーボードだとキーが多い分だけ、デスク奥側にWASDのホームポジションが来ていました。その状態だと、モニターの下に手が潜り込んでしまい、キーボード操作中にモニターへ指が当たってしまうことがあって不便でした。
60%キーボードになったことで、よりデスク手前 (自分側) に配置できるようになり、モニターの下部に指が当たってしまう問題が解消できました。
また、手首や腕の窮屈感、伸び過ぎ感、脇の開き具合もより自然になり、理想的な姿勢を実現できるようになりました。マウスパッドも大きいサイズが置けるようになります。
コンパクトなキーボードなので、色んな極端な置き方を試すことができます。
狭いデスクでもマウスとキーボードを並べられる大きさです。ちょっとどかして書物をする時なんかは適当にどかすだけで作業スペースが確保できます。

頻度としては多くありませんでしたが、キーボードって大きいので意外と置き場所に困ります。
ラップトップPC、ノートPC用のキーボード用に利用するなど、コンパクトなおかげで場所を取らずに本格的なキー入力ができます。
打鍵感も付属のキーボードとは比べ物にならないくらい良いです。
単純に見た目がいい
60%キーボードはUS配列の製品が多いです。もともと左右対称に近かったUS配列のキー配置がエンターより右側が削ぎ落とされたことにより、その左右対象さ加減に拍車が掛かっています。

左右非対称な日本語配列では造形美の野暮ったさが拭いきれません。やっぱり左右対称な製品には美学を感じてしまいます。キーキャップの選択肢が無限大です。これが個人的には超重要だと思います。
存在感はあるものの、圧迫感が無くミニマルな印象を作り出すことができます。シンプルでモダンな外観のデスクを作り上げたい人には強くオススメできます。
60%キーボードのビジュアルに惚れて買い替えを検討している方もいるんじゃないでしょうか?
デスクの雰囲気が良いとモチベーションが保てます。
品質が高くて使い心地が良い
日本語配列のキーキャップは劣化しやすいABS製が多くベタつきやすいです。交換用のキーキャップの選択肢も壊滅的です。
キーキャップの種類
ABS樹脂製
- 安価に作れる
- 耐摩耗性が低い
- 早い段階でテカテカ・ベタベタ・ツルツルになりがち
PBT樹脂製
- 製造コストが高い
- 耐摩耗性が高い
- ザラザラとした質感で長期間でも劣化しにくい
60%キーボードの多くはUS配列なので、PBTキーキャップがほとんどです。はじめにキー配置を覚える必要はあるものの、使用感が良いです。
追加のコストは掛かってしまいますが、キーキャップを変えるだけでも全く別のキーボードに見えます。キーボードを買い替えるよりも安上がりです。
デメリットかもしれないと思ったこと
ここからはデメリットについて詳しく説明していきます。
はたして普段使いできるのか、使いにくいのかどうかはここが受け入れられるかどうかで変わってきます。
セカンダリ機能を覚えるのが大変かもしれない
セカンダリ機能で頻繁に使いたいキーがある場合、セカンダリ機能のキー配置を覚えなければなりません。
と言っても、実際に使うことになりそうなセカンダリ機能は、矢印キーとファンクションキーとタスクマネージャーを開くときに押さなければならないDelキーくらいですね。あとは使ってません。
ファンクションキーは文字入力時に日本語入力のまま英単語を打ってF10で全角から半角へ変換、またはひらがなを全角カタカナに変換したいときにF7を使っています。
あとはゲームをしている時にGeforce Experienceで録画やスクリーンショットを、該当するF1やF9、F10キーを使っています。覚えてしまえば不便さは無くなりました。
60%キーボードがあまりにも不便だと思うのであれば、プログラマブルキーボードを追加で買うのもアリです。
ワンクッション挟む手間
上記で書いたセカンダリ機能ですが、必ず、Fnキーを押しながら該当するキーを押す必要があります。
例えば半角から全角に入力切替する時も『Alt+Fn+Esc』で切り替えをする必要があります。それを手間と思うかどうかです。
あと、Google 日本語入力は頭が良いので、F10で半角英数字に変換しなくても、日本語入力のまま英単語を打ちたいときは、イニシャルを大文字で打つと勝手に半角英単語として入力させてくれます。確定せずあとにそのまま数字を打っていくと数字も半角で入力してくれます。
半角・全角の切り替えが面倒?
Google 日本語入力を使えば、全角入力時でも先頭の文字を大文字入力すれば、先頭から先頭以降の文字が半角英数字として入力できる
Google 日本語入力サイコー!
それでも不便だと思うなら75%キーボードがいいかもしれません。
まとめ
管理人としては、テンキーレスキーボードから60%キーボードに買い替えたら、主にFPSゲームでの使いやすさが爆上がりしました。
60%キーボードのまとめ
- コンパクトで狭いデスクでも置けるおしゃれなキーボード
- ゲーマーは配置が自由なうえにでかいマウスパッドが置ける
- テンキーレスの右側とファンクションキーを頻繁に使っていなければ困らない
メリットはコンパクトなので、置き場所、配置の制限がないこと。
デメリットはキーが少なく、特にF1~F12キーや矢印キーはFnキーを押しながら使うセカンダリ機能を使用しないといけないこと。そのデメリットを少なくするためにキー配置はこだわったほうがいいです。
万人に勧められるわけではありませんが、ネットサーフィン、軽い文章作成、FPSゲームなどの使用するキーが多くない操作であれば全く問題がありません。
また普段使いでファンクションキーや矢印キーを常用していない方にも同じことが言えると思います。
キーボードの配置はモニターアームがあるともっと自由度が上がります。










































