HyperXから販売されているSolocastについてレビューを行っていきます。
USBマイクレビューばかりしているパウブロでも、実際に購入して試してみました。
SoloCastのイチオシポイント
- 単一指向性のコンデンサーマイク
- 角度を簡単に変えられるスタンドが付属
- ネームバリューのある製品としては安価
結論から述べてしまうと、SoloCastはマイクに詳しくない方からするとコスパに優れているように感じる部分もあるのかもしれませんが、マイクにとって重要な装備の作り込みという部分はちょっと惜しいところが多くなっています。
そのため、ゲーマー以外であれば、そのまま使うのにとてもおすすめなマイクです。しかし、ゲームで使うなら一緒に買っておいたほうが良い装備のあるマイクです。上手な使い方が必要なので、解説していきます。
それでは詳しく見ていきましょう。
HyperX SoloCastとは
HyperXが投入したコンパクトマイクです。
もともとHyperXにはQuadCastという4つの指向性が選択できるフルサイズのUSBマイクが存在していますが、Solocastは小型化と低価格化を実現していて、幅広い層に向けて提案しているUSBマイクです。
SoloCastの名前の通り、1基のコンデンサーカプセルが搭載され、指向性は単一指向性 (カーディオイド) のみになっています。
1人で使う分には必要にして十分な装備に変更されています。
スペック
| SoloCast | |
| 種類 | コンデンサーマイク |
| 指向性 | 単一指向性 (カーディオイド) |
| ビットレート/ サンプルレート | 最大48 kHz / 16-bit |
| 周波数特性 | 20Hz-20kHz |
| 感度 | -6dBFS (1V/Pa、1kHz時) |
| マイクミュート | 可能 マイク上部のタッチ操作ボタンをタップでミュート |
| ソフトウェア制御 | 非対応 |
購入した理由
1万円以下のUSBマイクで提案できるものがあるといいなと思って購入しました。
専用スタンドで自由度の高い角度が設定できるのも決め手でした。
USBマイクに多機能性を求めない方にはこれくらいの製品がちょうど良さそうな内容です。

Twitterでアンケートを取ったら小さいUSBマイクが人気でした。
届いたSoloCastをチェック
それでは注文して届いたSoloCastを見ていきましょう。
パッケージ
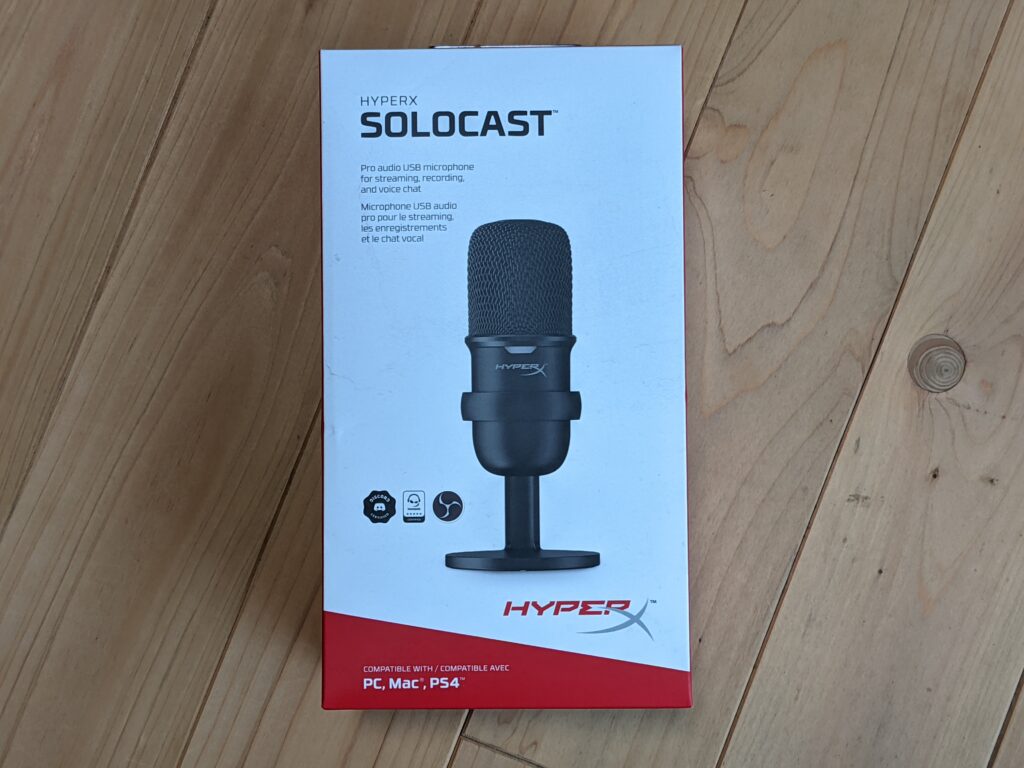


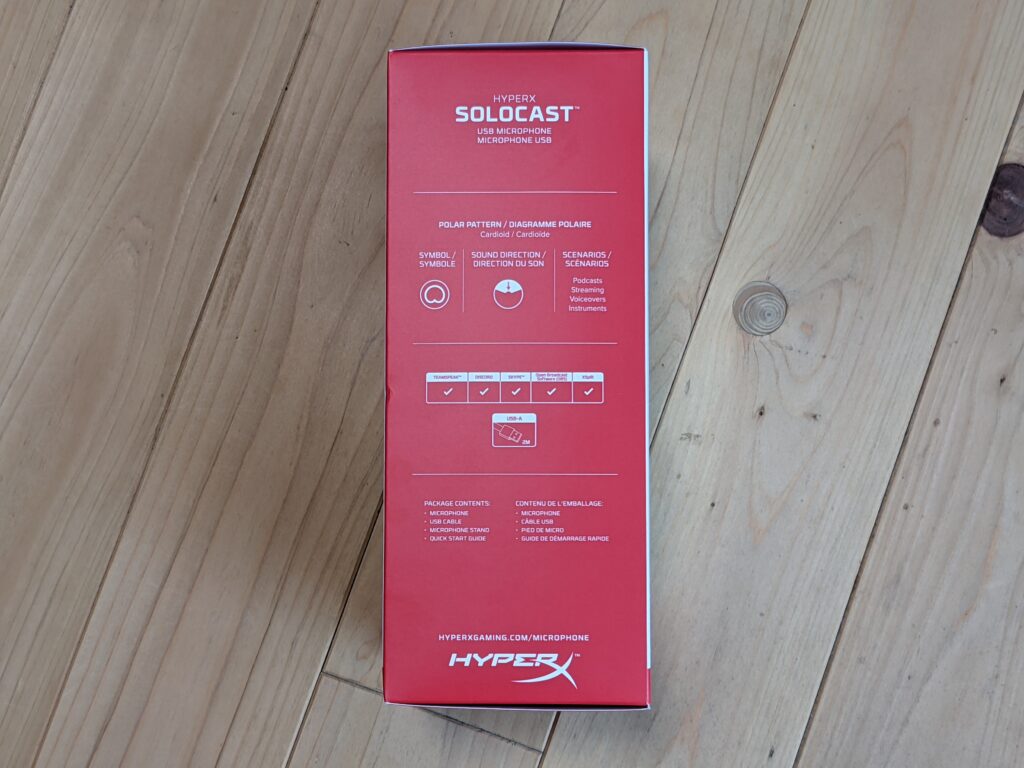
HyperXではお馴染みの紅白カラーなパッケージデザインですね。
ゲーミングデバイスメーカーは数あれど、紅白カラーがイメージカラーになっているメーカーはHyperXくらいですから分かりやすいです。
遠目に見ても『あー、HyperXの箱だわー』と分かりそうな気がします。たぶん分かんないんでしょうけど。
同梱物

箱の中にプラスチック製のトレー的な入れ物に収められたSoloCastがありました。
SDGsが叫ばれるこのご時世にプラスチックトレーというのもアレなんですが、USBマイクでプラトレーというのは通算で8基のUSBマイクを買ってきた自分でも初めての経験です。
基本的にはダンボール的な厚紙であることが多いです。
内容物は以下のものです。
- HyperX SoloCast本体 (スタンド取り付け済み)
- USB-C – USB-A ケーブル
- 取扱説明書
よくある内容ですね。直感的に操作ができるので大げさな操作説明書とかはついてきません。
初心者でも簡単に扱えるので、よっぽど要らないんじゃないでしょうか。
外観を詳しくチェック
ここからはSoloCastの外観について紹介していきます。
艶消しボディで安っぽさはそこまで感じない

SoloCastは樹脂製ボディのマイクですが、つや消しブラックということもあって、安っぽさは全くありません。持ってみるとそこまで重たくないんですが重厚感たっぷりな雰囲気があります。
大人しめなサイズのロゴの上にマイクの電源状況について知らせるインジケーターランプがあるだけです。装飾自体もとてもシンプルになっています。


全体を見てみても『コストダウンのためにいろいろ削りました!』みたいな質感ではなく、統一された艶消しのブラックボディでイイ感じの高級感が伝わってきます。
ロゴも正面にあるだけで控えめですし、パッと見だとゲーミングブランドの製品なのかどうかも分かんないんじゃないでしょうか。
HyperXを知らない人からしたら普通のUSBマイクですね。
分かりやすくミュートスイッチ搭載
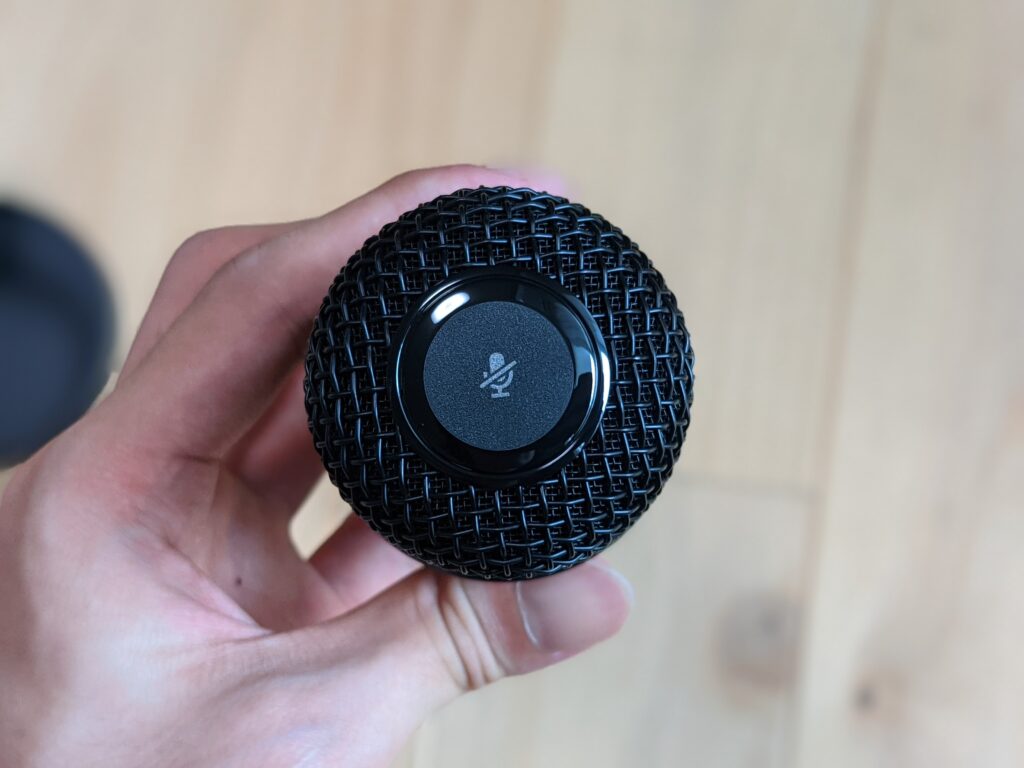
マイクの天面には『押すなよ押すなよ!』と言わんばかりに分かりやすくされた、タッチ式のスイッチが搭載されています。
タップするだけでミュートできてめっちゃ便利です。ミュートするとインジケーターが消灯するようになっています。
個人的にマイクのミュートスイッチってdiscord等のアプリ側でミュートすればいいかなと思っててあんまり使わないんですけどね。
USB-CコネクタとロゴのあるUSBケーブル

SoloCastは皆さんが大好きなUSB-C端子が採用されています。
ただ、使い勝手に大きく影響するわけではありません。USBマイクってそんなに頻繁に挿したり抜いたりするものじゃないと思ってるので、耐久性に特化させなくても正直べつになんでもいいと思っています。
どっちみち端子よりもケーブルの方が先に寿命が来ます。

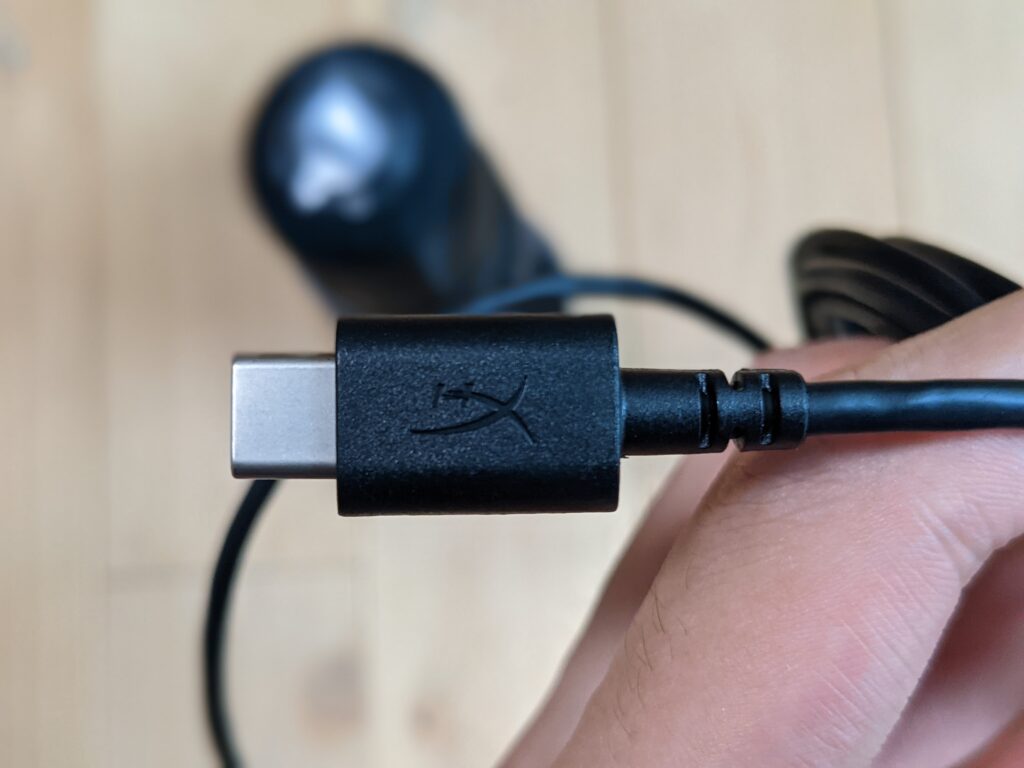
ケーブルはHyperX仕様になっています。約2mなので、環境によっては長さが足りないかもしれないので、必要な長さは要確認です。
使用感

こんな感じに配置できるよって売り文句でもあるSoloCastですが、実際に使ってみて感じたことを書いていきます。
付属スタンドは可動域が拾い

SoloCastの付属スタンドは、それなりに自由な方向に可動させられるようになっています。限界まで倒すとマイクの集音部分を口の方向へフォーカスさせられるようになっています。

関節部分はきちんと作り込まれていて、カチカチッと段階で調整できるようになっています。マイクの重みで勝手に戻ってしまうということもありません。
横に寝かせることもできる付属スタンド

可動方向はもう一つ、マイクを倒すだけでなく左右どちらにでも横に寝かせることもできるようになっています。横に向けられるスタンドですが、HyperX以外のマイクでは見たことがありません。

完全に真横に向けることも可能になっています。メーカーの狙い的にはデスク下に配置して邪魔にならないようにしてみました的なやつみたいです。
音質と音声サンプル
ここからはSoloCastを実際に録音してみたサンプルを聞きながら音質評価をしていきます。
ちょっと付属のスタンドでは振動音拾いまくるのではないか?と既に不安な部分もありますが、詳しくチェックしてみましょう。
付属のスタンドで録音した場合と、マイクアームに取り付けて録音した場合の2種類を用意してみたので、どちらも聞いてみてください。
2種類の音声サンプルをチェック
モニターの目の前に置いて録音してみました。

録音レベル・ボリュームは73 (初期設定値) で録音しました。

音声サンプルのレビューは後にして、このままマイクアームで録音した音声もチェックしていきましょう。

マイクは口元から約10cmで、録音レベル・ボリュームは33で録音しました。
2種類の音声サンプルを聞いてみました。
付属のスタンドでは何も作業せず話す分には問題ありませんが、キーボードの打鍵振動を盛大に拾っています。レビューしてきたどのマイクよりも耐振動性がありません。
打鍵振動についてはキーボードとマイクの置かれている距離が近すぎるということもあります。
しかし、きっとモニター下に置いて使いたい方もたくさんいると思います。ただ、おすすめできる音声にはなりませんでした。メーカー的にはコレでいいんすか?と感じてしまいました。
謎を解き明かすべくちょっとスタンドを分解してみます。
単一指向性のマイクでも上手なセッティングが必要です。
付属スタンドを分解してみる

SoloCastの付属スタンドを分解してみたところですが、振動を吸収させるためのゴムブッシュ等は採用されていませんでした。
基本的には、振動の吸収をできる部品をどこかにひっそりブチ込むのがUSBマイクのセオリーだったりします。

スタンド固定側も特に振動を吸収させるための装備は見当たりませんでした。
マウントとスタンドの間にナイロンワッシャーを挟んで固定して可動できるようになっているだけです。

マイクを差し込んでいるマウント部分にもゴム製の部品は採用されていません。一応ラバーになっていてゴム質になっていますが、硬すぎますし接地面積が多くて振動吸収というよりも固定用として使っているようです。
ここにも振動の吸収ができる部品が無いということは残るはあの場所です。

振動吸収係に任命されているのはスタンドの裏側だけです。ゴム足が貼り付けられています。
ゴム足くんの努力次第で振動の吸収具合が変わるということになります。
こうなると実用性は低いです。実はデスクへの振動というのは、キーボードの打鍵振動やマウスを置き直した時の振動だけでなく、PCからのファンが回転する振動もデスクで拾ってしまうんです。
耐振動性が低いスタンドのマイクは振動音に弱く、キーボードの打鍵作業等には向いていません。
このSoloCastも例外なくキーボードの振動音をお腹いっぱい拾います。録音した音声サンプルにも納得です。
絶対にマイクアームを使ったほうがいい

SoloCastはスタンドから引っこ抜くとマイクアームでも使えるようになっています。
取り付けた様子・デスクの雰囲気も大事ですが、ゲームプレイ的視点も重要なので、ゲーム向けな配置にしてみました。
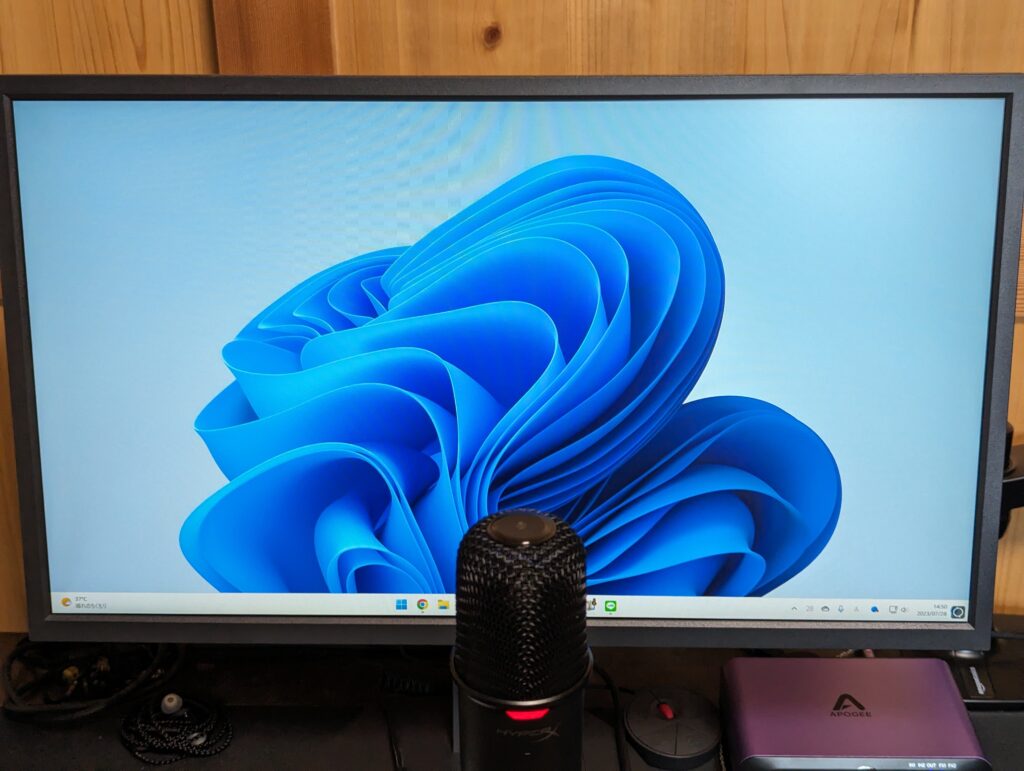
マイクを口元から5cmから10cmくらいの距離にセッティングすると、こんな視点になりました。
SoloCastはコンパクトなマイクなのでなるべく視界に入らないようなセッティングが可能になっています。ゲームをしていてもマイクが邪魔になる煩わしさがありません。
本体を直接固定するようになっているのでマイクの向きは細かく調整できません。それでもマイクアームをデスクサイドから伸ばしてきて、マイクを垂直に立てればケーブルも邪魔にならないような使い勝手のいいセッティングができます。

キーボードの打鍵振動が入らないような使い方なら付属スタンドでも使えます。
マイクアームを使うと、付属スタンドを使うよりも音質が良くなるだけでなく、簡単に振動音の対策ができます。SoloCastを買うなら一緒にマイクアームも買った方がいいです。
SoloCastに限らず、スタンドが小さなマイクはマイクアームを使うこと前提で考えたほうがいいです。
マイクアームがいらない使い方は限定されています。
音質
音質は低中域に特徴を持たせられた音質で、抜けがよく聞きやすい音質です。中域にコンデンサーマイクらしさがハッキリと出ているため、好きな人には刺さる音質です。
とてもスッキリした音で解像度も高いので、様々な音が同時になり続けることになるゲームサウンドの中にも埋もれにくいです。
スッキリして厚みのある音ではありますが、高域に若干のシャリつきを感じます。マイクの距離次第で音の傾向は変わってくるのでなんとでもなりますが、感度がとても高いマイクなので、少し離れ気味で使うと環境音をたくさん拾うようになってしまいます。
だいたい10cmくらいで集音するといい感じの声になるように感じました。
自由なマイクセッティングはマイクアームを使いましょう。
まとめ

付属スタンドの使いやすさというのは間違いありません。キーボードを連続で打鍵したりしないテレワークでならガシガシ使えるでしょう。
キーボードを使わない方にはとてもおすすめです。コンパクトなマイクをより邪魔になりにくい配置にできますよ。
音質も良いです。スッキリとして抜けが良く聞き取りやすい音声になります。
ただ、ゲームをやるならマイクアームを使用することが前提の商品です。そうなると完全に音を拾うマイクとしての機能を使うだけになります。
その使い方なら、ライバル製品でポップガードもショックマウントも内蔵したRazer Seiren Miniでもいいんじゃないかと思える価格になっています。どんなふうに使いたいかどうかを見極めてから買ったほうが良いマイクです。
ゲームなら単純にSoloCastの音質が好きだったから買うという買い方がおすすめです。少しでも価格を抑えたいのであれば、どっちみち装備的にマイクアームが必要なライバル製品であるRazer Seiren Miniがおすすめです。
もし買うならマイクアームも一緒に買いましょう。音質はめちゃくちゃいいです。
イイところ
- 抜けの良いスッキリ音質
- スタンドはデスクの下にも配置できて便利
- コンパクトで邪魔になりにくい
- 大手のUSBマイクとしては低価格
イマイチなところ
- ショックマウントを装備していないスタンド
- ポップガードも非装備
おすすめのマイクアーム
































