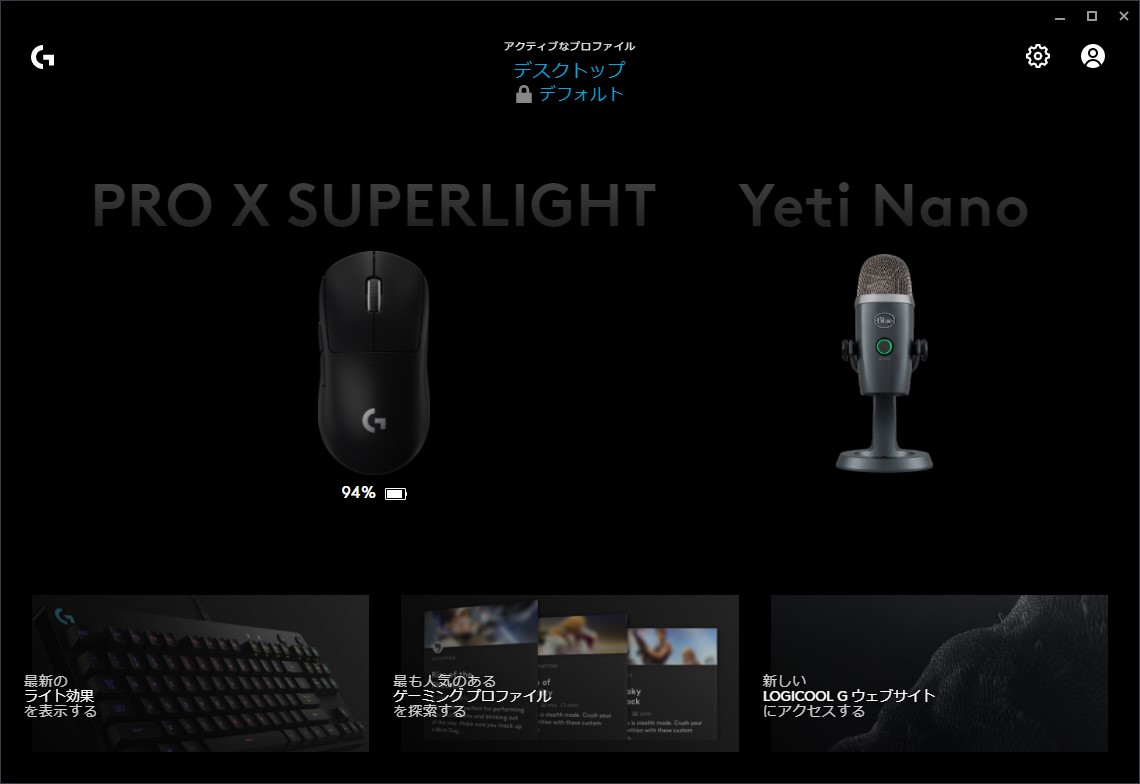『Blue VO!CEってなに?』『どんな機能が使えるの?』
この記事で知られること
- 便利なBlue VO!CEについて
- 基本的な操作方法について
- おすすめの設定について
Blue Yeti シリーズ全てのマイクが、Logicool G HUBで『Blue VOICE (VO!CE) 』を利用できるようになりました。
マイクには詳しくないから、手っ取り早くおすすめの設定を知りたい!といったような方に向けて、分かりやすく解説していきます。
Blue VO!CEについて
BlueのUSBマイクでは目玉機能であるBlue VO!CEですが、Logicoolがあんまり詳しく説明していないこともあって、分かりにくい機能になっているかと思います。
Blue VO!CEはマイクのコンプやリミッター、EQなどのエフェクトが利用できるマイク向けのソフトウェアです。
G HUBがインストールされていれば使えるようになっています。
Blue VO!CEはYetiシリーズであれば利用できるようになりました。
- Blue Yeti
- Blue Yeti Nano
- Blue Yeti X
シリーズでもっとも高価なBlue Yeti Xでなくても利用できるようになりました。
新しく買い直さなくてもファームウェアアップデートで対応させられます。
Blue VO!CEの機能
Blue VO!CEはYeti シリーズのUSBマイクを高度な制御でもっとクオリティの高い音質に変えたり、おもしろいエフェクトをかけたりする機能です。
ノイズリダクションも使えるので、環境音対策にも有効活用できます。
- マイクの音質傾向のカスタマイズ
- 環境音対策ができる効果の適用
- へんてこエフェクトにカスタマイズ
配信ソフトからも同じような設定ができますが、Blue VO!CEは配信をしない人でもエフェクトが利用できるのがポイントです。
操作方法と設定方法について
操作説明や操作のチュートリアルが無いので、とっても分かりにくく感じてしまいますが、いちど操作のコツを理解してしまえば、めっちゃ簡単に操作できるようになります。
控えめに言って、使いやすすぎてビビリました。
操作は簡単
Logicoolのソフトウェア G HUBをインストールして、Yeti シリーズのUSBマイクを接続するとG HUBで使っているマイクが認識されます。
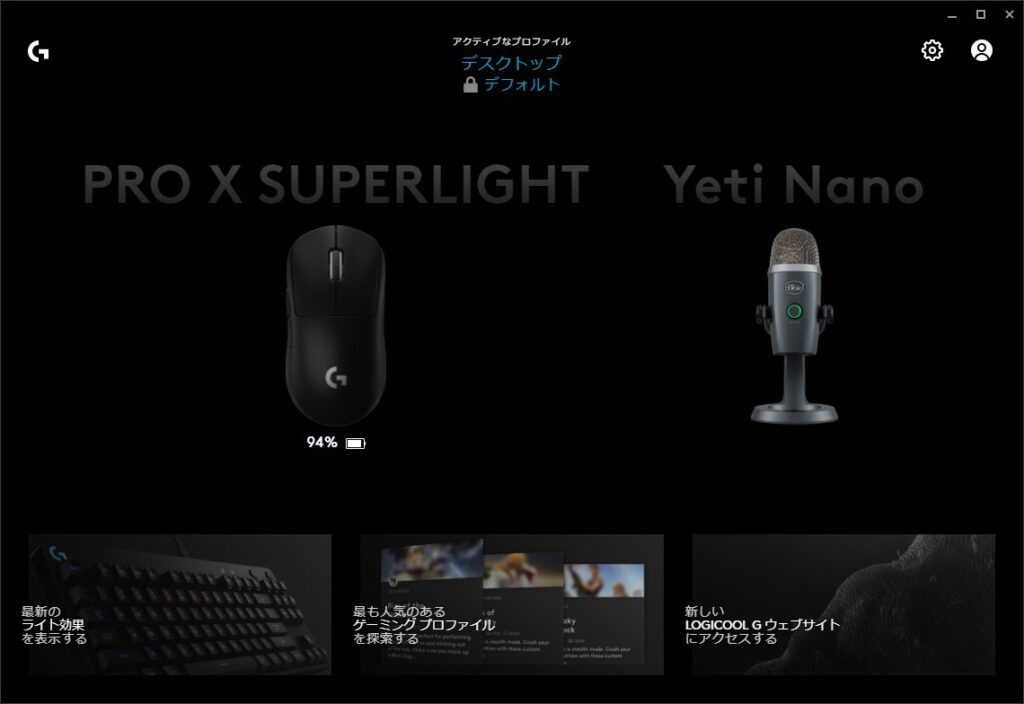
今回はG HUBのインストール方法については割愛します。
認識されていると、接続されているデバイスが表示されるようになります。
この状態で、マイクの画像アイコンをクリック。
Blue VO!CEを有効化しよう
マイクを接続しただけの初期の状態ではBlue VO!CEが有効になっていません。
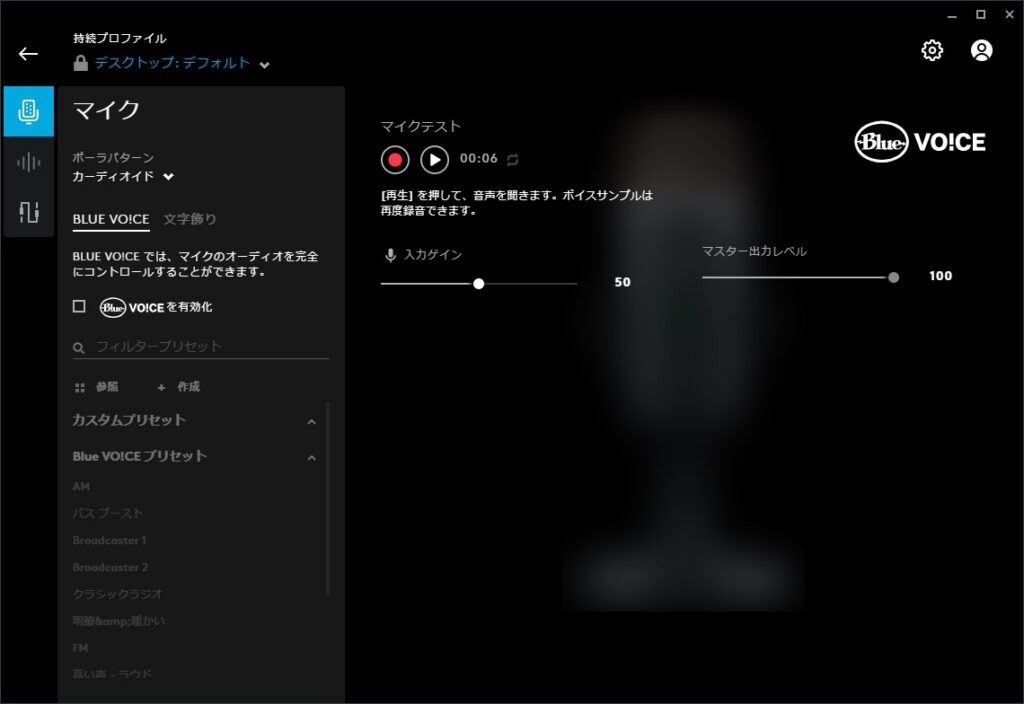
Blue VO!CEを有効化にチェックします。
有効化されると、Blue VO!CEのプリセットが選べるようになります。
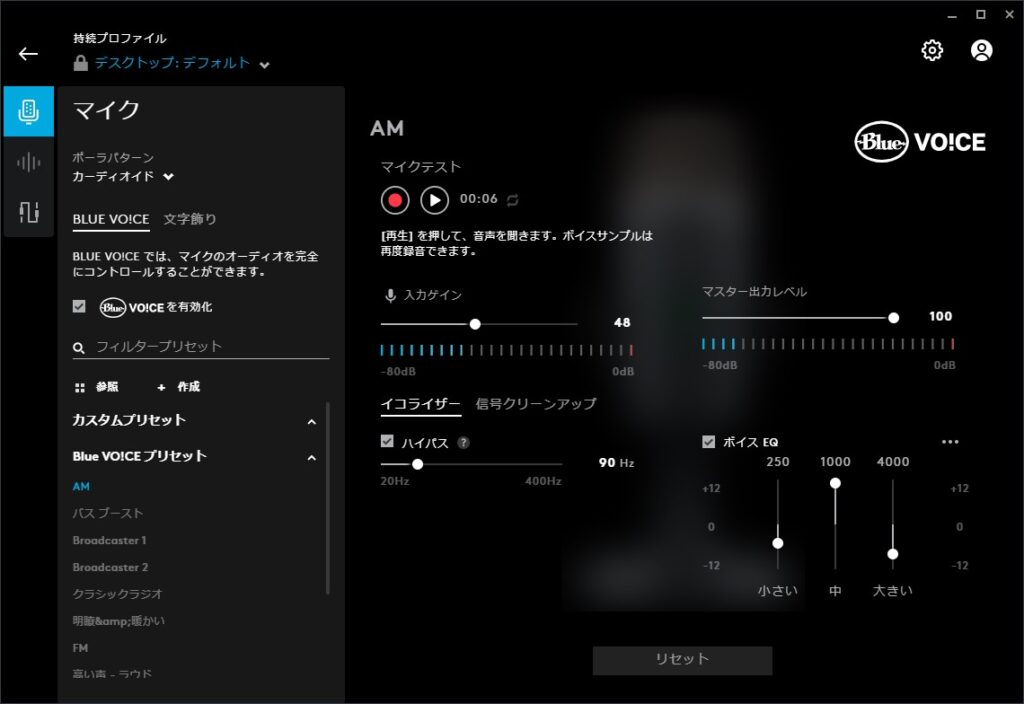
この画面が出せたらココからが超重要です。
好みの設定を探す
Blue VO!CE プリセットの中から好みの音質を探していきます。
マイクゲインも調整していきます。
入力ゲインの調整をする
マイクの入力ゲインを調整しましょう。
入力ゲインの調整方法
- マイクに向かって発声をする
- 入力ゲインとマスター出力レベルのバーに注目する
- 普通の話し声のボリュームでは赤くならないようにする
- 大きい声を出した時にも赤くならないようにする
優先順位
- ゲイン < マスターボリュームになるように調整するのが良質な音声のコツ
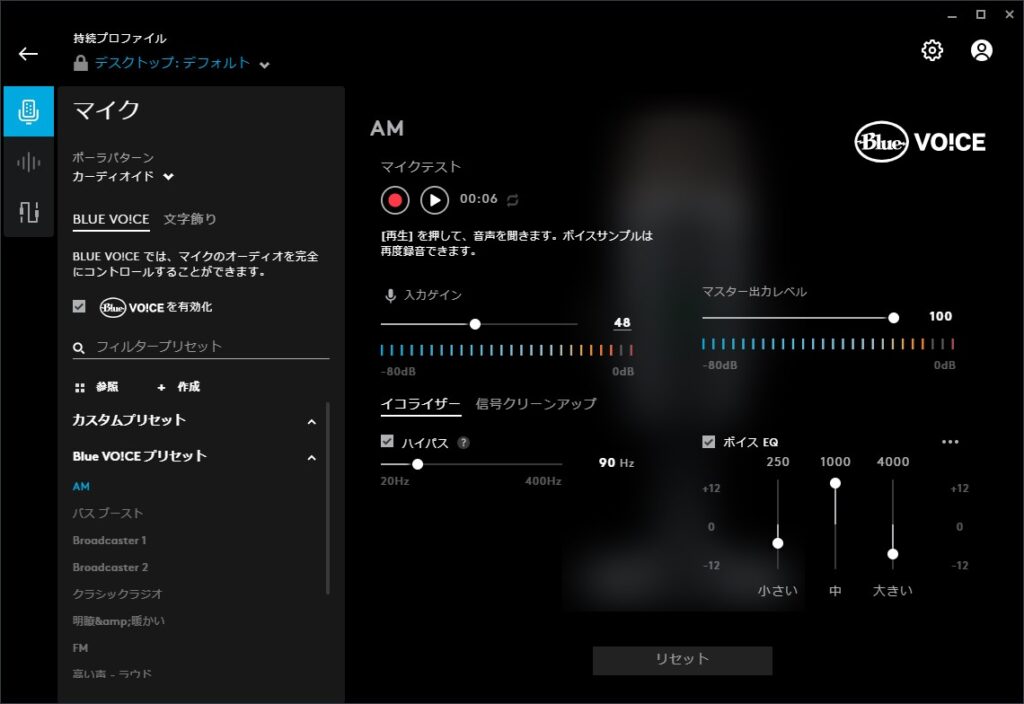
こんな感じで赤くなってしまうと音割れしているということなので、適切なゲインとマスター出力ボリュームの調整をしましょう。
赤くなる場合は、マイクを遠ざけるのではなくゲインを小さくして下さい。
ゲインとマイクの距離について詳しくはこの記事で解説しています。
音声素材を録音する
ゲインの調整が終わったら、マイクテストの赤い丸をクリックして音声素材を録音します。
5秒以上の音声を録音しておきましょう。この時にキーボードを適当に打鍵しながら録音しておくといいです。
この音声素材を録音すると、音声素材を再生しながらエフェクトのかけ具合を調整できます。
この上なく便利なので、必ず録音しておきましょう。
音声素材を再生させながら確認
ゲインの調整が完了したらマイクテストのサンカク再生ボタンをクリック。
ここで各プリセットの音質傾向を説明するよりも、先程説明した音声素材を再生しながら確認したほうが早いです。
この時、音が不自然に大きくなったり小さくなったりしてしまう場合は調整を行います。
信号クリーンアップの調整をする
ガバガバな直訳感のある項目ですが、要は環境音を対策できるノイズリダクション系の効果が当てはまる項目です。
ここでオリジナルの設定だと悪さをしている項目があるので調整していきます。
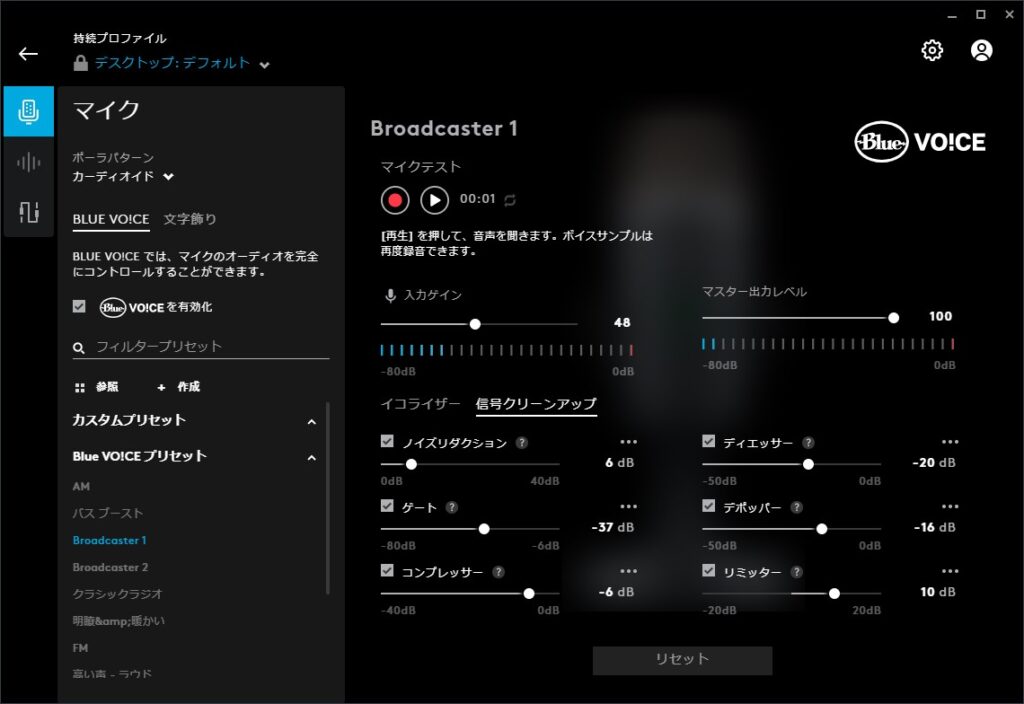
信号クリーンアップの項目にある『ゲート』に注目します。
この『ゲート』という項目は、指定する音量より小さい音しか鳴っていない時は、マイクの入力をミュートするという機能です。
ちなみに、はてなマークにカーソルを置くと各項目の詳細について表示されます。
音声のボリュームが不自然に小さくなったり大きくなったりした場合は、ゲートを左側にずらしていきます。
この時、例のごとく、音声素材を再生させながら確認していきましょう。
ボリュームに不自然な波・揺らぎが無くなる範囲で調整します。
他の項目も調整する
信号クリーンアップの項目にある、ゲート以外はそこまで悪さをするものでは無いので、各項目も好みに応じて調整していきます。
例のごとく、音声素材を再生させながら確認していきましょう。
カスタムプリセットとして保存される
調整が終わったらカスタムプリセットとして自動的に保存されます。
自分の分かりやすい名前に変えてもいいでしょう。
お気に入りの設定が見つかるまで繰り返す
一度でも音声素材を録音してしまえば、毎回設定を変える度に録音し直さなくても、同じ音声素材を何度でも再生できるようになっています。
音声素材を録音したら、以下の内容を繰り返してお気に入りの設定を見つけていきます。
1.プリセットを選択する
2.ゲインの調整をする
3.音声素材を再生させながら音声の調整をする
4.信号クリーンアップの調整をする
5.その他の項目も調整する
6.カスタムプリセットとして保存する
まとめ おすすめ設定は環境に応じて合わせること
Blue VO!CEについて詳しく見ていきましたが、音声素材を録音してしまえば、その音声素材でエフェクトのかけ具合を確認しながら調整ができます。
ここで、ヘタにおすすめ設定を紹介してしまうよりも、是非、自身の声質や環境に応じて好みの音声に調整した方が早くて確実です。
あえて好みの設定を挙げるなら以下の通り。
- プリセット Broadcast 1 か FM
- ゲートのチェックを外す
- 他はそのまま
かっこいい音質に調整して、聞き取りやすいと感じる音声を使用していきましょう。
他の項目も全て同じことができる
Blue VO!CEの項目だけでなく、文字飾りという直訳感丸出しの項目も、音声素材を録音しておけば、音声素材でエフェクトのかけ具合を調整できるようになっています。
この項目は何かな?と思ったら、是非、音声素材を再生させながら、かかり具合とエフェクトの種類を確認してみてください。
おまけ
3.5mmジャックを搭載しているYetiシリーズですが、3.5mm 出力の設定をカスタマイズすることができます。Yetiシリーズのマイクさえ持っていればイコライザーが利用できるので、ゲームでも有効活用できるかもしれません。
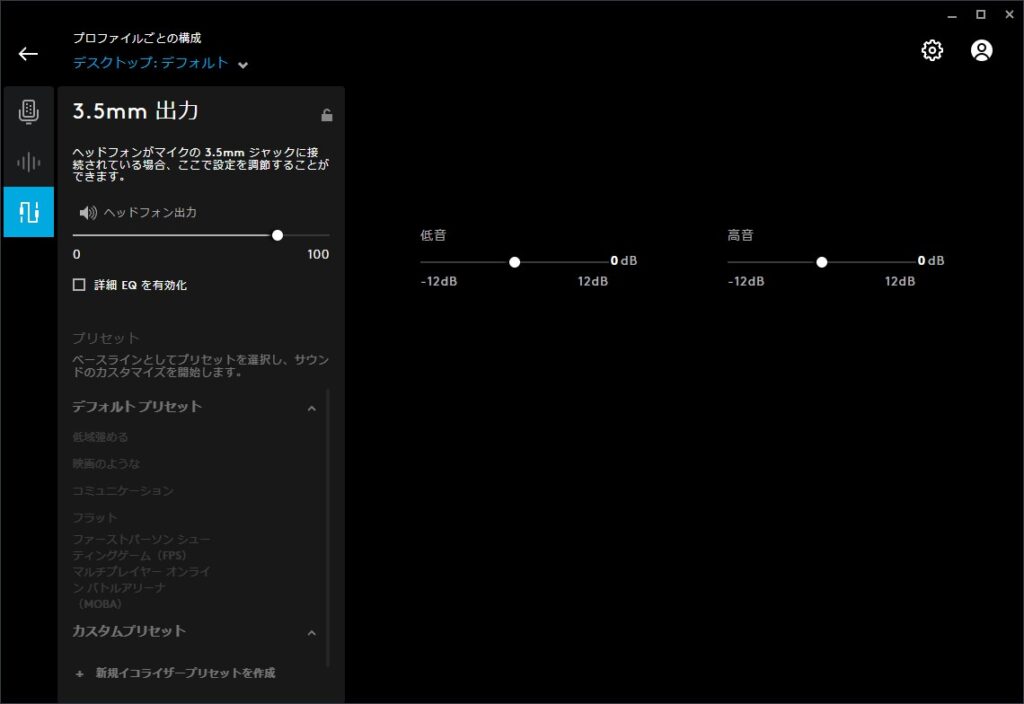
簡易的なハイとローを調整するモードと
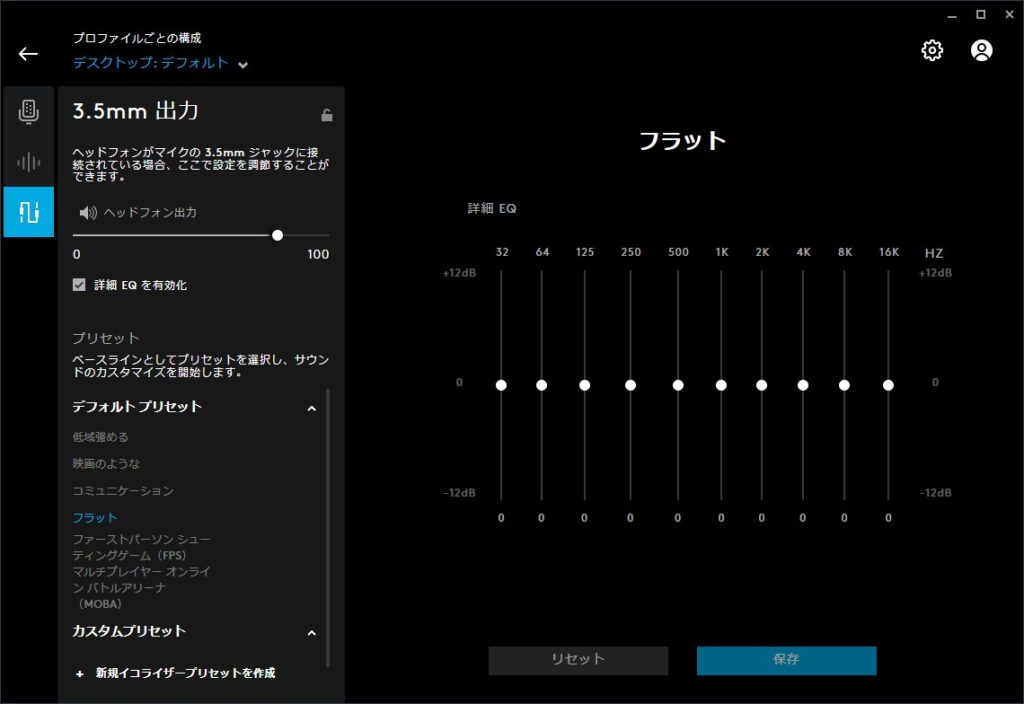
細かく周波数帯域を調整できる10バンドイコライザーを有効化して、お気に入りのこだわりセッティングも可能になっています。
プリセットも大量に用意されているので、イコライザーの知識が無い方でも簡単に設定を決めることができます。
ぜひYetiシリーズを使いこなして豊富な機能を最大限活かしてみてください。