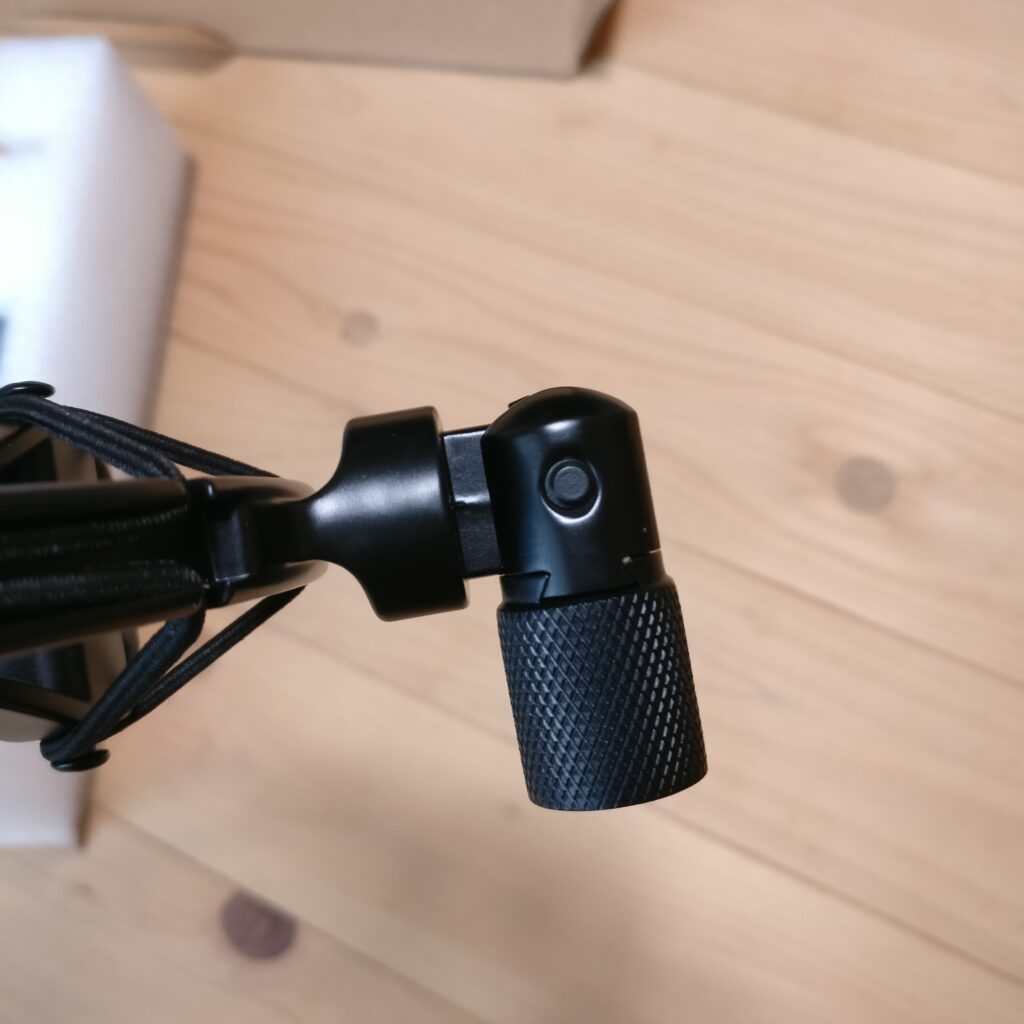BlueのYetiシリーズから、シリーズでは最もスタンダードな立場にあるYetiについてレビューを行っていきます。
YetiはUSBマイクでも音質に定評のある定番な製品で、多くの方に愛用され、動画配信サイトで見かける機会も非常に多いです。
結論から述べてしまうと、YetiはUSBマイクとして必要にして十分な機能を兼ね備えた、使用者の幅広い要望を満たすUSBマイクです。
豊かな指向性の選択肢により、左右でチャンネルが分かれたユニークな音声素材を録音したり、多人数の会話を録音したりと、配信やWeb会議だけでなく、ASMR、多人数会話等と、1つのUSBマイクで幅広い用途に使うことができます。
今回購入したのは、Yetiとショックマウント、マイクアームがセットになったストリーミングセットという位置づけのバリエーション Yeticasterです。
これがコスパがいいことこの上なしでした。
Yetiのレビューと同時に、Yeticasterのレビューも行っていきます。
通常版Yetiに付属する専用スタンドについての使用感はお届けできないものの、USBマイクとしての音質評価や、Yetiの丁度いい感度設定について、実際に使用してみた感想と評価はお届けできるので、是非参考にしてみてください。
情報量が多い記事になっているので、目次から希望する各項目へスキップすると読みやすくなっています。

音声サンプルも用意しているので是非聞いてみてください。
マイクアームにマウントした状態で、キーボードの入力をしながらの音声を録音しています。
環境音がどれくらい入るのかも確認してみてください。
Blue Yetiとは
Yetiについて簡単な説明をすると、マイク専門メーカーBlue『Yeti シリーズ』の最もスタンダードな製品、USBコンデンサーマイクで、最も知名度のある『Yeti』です。
全てはこの『Yeti』からはじまり、現在はUSBマイクの代名詞的存在になろうとしています。
2021年8月25日時点、ファームウェアアップデートにより、G HUBでのBlue VO!CEに対応しています。
ノイズリダクション、コンプレッサー、リミッター等のソフトウェアコントロールにも対応し、シンプルオーソドックスな仕様で、多くを求める方の要望にも応えられるUSBマイクになりました。
指向性の選択が4種類あり、対面会話の録音や、ASMR等、幅広い用途に使えるUSBマイクでもあります。
多様な指向性切り替えができるのは大きなメリットです。
Yetiはマイクとしては少し大きめなサイズ感ですが、カラーバリエーションも豊富なため、用途が合ってさえいれば、かなりおすすめできるUSBマイクの1つです。
スペック
| Yeti | |
| サンプリングレート/ ビットレート | 48 kHz 16-bit |
| カプセル | 14ミリ コンデンサーカプセル 3基 |
| 指向特性 | 単一指向性、無指向性、双指向性、ステレオ |
| 周波数特性 | 20Hz-20kHz |
| 最大SPL | 120dB |
| 寸法 | 12cm x 12.5cm x 29.5cm |
| 重量(マイクとスタンド) | 1550g |
| 重量(マイクのみ) | 550g |
| ヘッドフォン端子 | 有り |
| マイクミュート | 可能 |
| ソフトウェア制御 | ゲイン調整のみ |
Yeticasterとは
YeticasterとはYetiの本体(専用スタンドを除く)と、マイクアーム Compass、ショックマウント Radius IIIがセットになったバリエーションです。
筆者が購入したバリエーションです。
マイクアーム
- 取り回しの自由度が上がるだけでなく、デスクとマイクが直接接地しなくなるので、デスクに響くような振動音を拾いにくくできる、快適な録音には必須デバイス
ショックマウント
- マイクとマイクアームを直接接続することを回避して、ファンノイズやキーボードの打鍵振動をもっと拾いにくくできるお役立ちデバイス
それぞれを別々で揃えていくと¥37,664(執筆時)なのに、Yeticasterは¥26,800(執筆時)で、超お買い得価格で購入することができます。
予算さえあればビルドクオリティの高いBlue製品で全て揃えられるので、非常におすすめな選択肢です。
¥30,000近い金額を高価だと思われるかもしれません。
しかし、まともなマイクアームとまともなショックマウントがセットで¥30,000以下は、めっちゃリーズナブルなお値段なのです。

ビックリしましたか?ガチンコのボーカルレコーディング用マイクだと安くて¥20,000くらいで、専用ショックマウントも¥10,000くらいなんですよ…それにマイクアームを合わせると…?(ニッコリ)
手軽に良いものが手に入る良い時代になりました。
届いたYetiをチェック
パッケージ
今回購入したのはYeticasterというバリエーションです。
マイク本体、マイクアーム、ショックマウントがセットになっています。
専用スタンドは付属していません。
箱は1m程あって大型なため、さらに大きな箱に梱包とかされたりせず、このままの状態で届きました。
内箱

各アイテムはウレタンに埋め込まれた状態で、箱とは接触しないように梱包されています。
マイクが格納された部屋には乾燥剤も一緒に入れられていたので、品質管理についても問題ありません。
同梱物
内容物は以下です。
- Yeti マイク本体
- Compass マイクアーム
- Radius III ショックマウント
- USB-A-miniB USBケーブル
- クイックスタートガイド
- 保証書
今回購入したのはYeticasterなので通常のYetiよりも部品点数が多くなっています。
各詳細部品についてはそれぞれの項目で紹介、解説していきます。
外観を詳しくチェック
Yeti 本体
今回購入したYetiはBlackout Editionというカラーで、ボディ、各パーツ全てが艶消しのブラックで製作されたカラーバリエーションです。
どんな環境でも馴染みやすく合わせやすいカラーで、定番のブルーカラーと人気を競い合うカラーです。
ボディは金属製で重厚感があり、ビルドクオリティは非常に高く、安っぽさは一切ありません。
通常版Yetiで必要な専用マイクスタンド取り付け用のネジ穴は、Yeticasterではゴムブッシュで塞がれており、外観の細部に渡って良質なデザインへの拘りを感じます。
金属の質感と合わさったクールなカラーリングはシンプルでモダンな印象です。
筆者としては、黒いボディの方が視界に入っても目立ちにくいので、カラフルなボディよりも黒一色のマイクがおすすめです。
ボリュームノブとミュートスイッチ

ボリュームノブ
このノブでは、ダイレクトモニターする時の音量と、メディア出力音量が調整できます。
ボリュームノブはノッチ感の無いノブです。
右に回すと音量が大きくできます。
Yetiのイヤホンジャックを使用しない場合は出番の無いノブです。
イヤホンジャック音質の詳細については後述しています。
ミュートスイッチ
ボリュームノブの上にある、赤く光っているスイッチがミュートスイッチです。
マイクが接続されている間は常に赤く光ります。
このスイッチを押し込むとマイクミュートができ、もう一度押し込むとマイクミュートが解除されます。
マイクミュートをすると、赤い光は点灯から点滅に変わります。
視認性が良いので状態の確認もしやすく、使い勝手は良好です。
web会議などでとっさにミュートしたい時でも確実に間違えること無く操作できるのでマイク本体からミュートをしたい方でも安心して使用することができます。
ゲインノブとパターン切り替えノブ
ゲインノブ
このノブではマイクゲインの調整ができます。
右に回すほどマイクゲインが大きくなります。近づいて使う場合であれば左に回しきった最小の状態でいいと思います。
ノッチ感の無いノブですが、微調整のできる操作性でもあるので、一長一短といったところ。
操作の分かりやすさだけで言うならマイクに詳しくない方には分かりにくいと思いました。
ゲインの調整、ゲインノブの調整具合について、詳しくは後の項目で後述していきます。
マイクに詳しくない方にでも簡単に調整が行えるように筆者が解説していきます。
パターン切り替えノブ
パターン切り替えノブは指向性の切り替えができるスイッチになっています。
カチカチッと節度のあるスイッチで、白いラインが示す部分が選択されている指向性です。
操作ミスも起こりにくい構造で分かりやすいと思います。
単一指向性 (パッ○マンみたいなマーク)
集音部正面の音だけ拾うことのできる指向性
マイクの左右や背面の音は集音しない
1人で話す場合で使う最も定番な指向性
無指向性 (○マーク)
マイク前後左右どこからの音でも拾うことのできる指向性
環境音を録音したい場合や大人数の会話を1つのマイクで録音したい場合に使う指向性
双指向性 (○2つがめり込んだマーク)
マイク前後の音だけ拾うことのできる指向性
対面で会話をする時にマイクを2人の間に置くと1つのマイクで2人の声だけを録音できる指向性
ステレオ (○2つが横に並んだマーク)
左右でチャンネルの分かれた音を録音できるモード特性
ASMRなんかで必要になりそうな、右耳、左耳で分かれた音を録音できる便利な指向性
マイク底面の端子とマイクアーム取付部
マイク底面には、PCに接続するためのUSB端子、マイク音声をモニターするためのイヤホンジャックとマイクアームに接続するためのネジ穴があります。
端子はUSB-Mini Bです。汎用性のある端子ではありませんが、付属ケーブルが3mあって、ほとんどの場合はなんとかなるので心配する必要はありません。
アームと接続するためのネジ穴の中にはネジの緩みどめになるゴムブッシュが挿入されています。
このゴムブッシュがバネワッシャのような働きをすることで、ショックマウントとの接続部が緩まなくなっています。若干ですが振動音を吸収する効果もあります。
Radius III ショックマウント
ショックマウントはマイクを直接マイクアームにマウントさせないことにより、余計な振動をショックマウントに吸収させる効果がある機材です。
Blueのショックマウントは頑丈な金属製で、ビルドクオリティは高いです。
ショックマウントには角度調整用のアングルが設けられています。
かなり大型なショックマウントではあるものの、Blue製のマイク全てに使い回せる設計になっています。
Compass マイクアーム
Blueのマイクアームは金属と樹脂が使い分けられた構造になっています。
幅広で、強度が非常にあり、信頼感のある構造です。
耐久性については十分だと思います。よっぽどのことがない限り壊れる心配は無さそうです。
アームの根本差し込み部分はアームを差し込むだけの簡素な作りですが、アーム自体に重量があるため、その重量で固定する仕組みになっています。
締め込んだり固定したりしなくても、はめあい精度が高く、マイクアームが不安定になることはありません。
アーム各可動部の詳細は【組み立て方】で解説します。
組み立て方
Compass マイクアーム 組み立て
土台取り付け
マイクアームの土台部分をデスクに挟み込みます。
手で動かしてもグラつかない程度に固定します。
ケーブル仕込み
マイクアームにある溝部分にケーブルを仕込んでいきます。
ツメでハマっているだけなので、留め具を起こしてケーブルを仕込めるようにしてください。
マイクにUSBケーブルが届くように出ししろを設けて仕込みます。
マイクアームジョイント固さの調整
マイクアームのジョイントの固さ、戻り具合を調整します。
マイクアームには土台差し込み部にジョイント部分の固さ、戻り具合を調整する機構があります。
時計回り→バネの力が強まる
反時計回り→バネの力が弱まる
あまり、反時計回りに回しすぎると、ネジが抜けて復旧がどえらい大変なことになるので、回しても抵抗感が無くなったら、それ以上緩めないように気をつけてください。
土台に差し込む
土台部分にマイクアームを差し込みます。
固定とかしなくてよくなっているので、差し込むだけでいいです。
Radius III ショックマウント 取り付け

同梱されている、固定用ネジ、ワッシャ×2 を使用してYetiと固定していきます。

マイク底面の取り付けネジ穴に、ショックマウント中央の取り付け穴を固定して使用します。
この時、接地面積を増やして確実に固定するため、必ずワッシャを挟み込みます。
画像のようにショックマウントとワッシャをサンドイッチします。
サンドイッチしたら固定用ネジを締め込みます。
固定が目的なので固定される程度の締め込みでいいです。

取り付け完成図としてはこんな感じです。
上記画像のようにマイクをショックマウントに取り付けてください。
2つを組み上げる
真鍮製の取付金具をショックマウントのアーム取り付け穴に取り付けます。
マイクとショックマウント自体を回してマイクアームに取り付けていきます。
取付部ネジの構造はダブルナットと同じなので、丁度いい位置になったら、上側の真鍮金具を下側の真鍮金具に締め込んで固定します。
アングルを調整する時は、アングル調整用のネジを一度緩めてから段階的に調整してください。
各可動部を好みの配置にしたら完成です。
使用感
Blue Yeti Compass マイクアームでの使用感

Yetiはコンデンサーマイクなのでカプセル正面が口元に来る向きで配置しました。
筆者は口元から10cmくらいの距離でYetiを使用しています。
マイク本体がそこそこ大きいので、邪魔にならないように横向きで配置しました。
ゲーミングデバイスのように派手なライティングが視界に入って眩しいということもありませんし、大きくて存在感があるという懸念点はあるものの、デザイン的には十分実用的な範囲ではあります。
マイク設定については後述していきます。
Compass マイクアーム
Compass マイクアームはスプリングがマイクアームの中に内蔵されているため、固定具を調整しなくても、いつでも簡単に任意の位置に持ってきて固定ができます。
スプリングの張力をうまく調整できていれば、マイクの重さで跳ね返って戻ることは無くなるので、自分の好みの戻り具合になるように調整してください。
安いマイクアームはジョイント各部を締め込んで固定する構造のため、ひと手間多く、Compassと比べると柔軟性に欠けます。
また、Compassは高さのあるマイクアームのため、モニターの上にアームを取り回すことが可能です。
アームがモニターと干渉しないので、配置の自由度が極めて高く、使いやすさが神がかっています。
マイクアーム単体で購入するとそこそこな値段がするので、Yetiの購入予定がある場合はセットで購入した方がいいと思いました。
また、あまり重量の無いマイクだとスプリングの張力が強すぎて跳ね上がってしまう恐れがあり、Yeti以外のマイクで使用したい場合は注意が必要です。
Radius III ショックマウント
Radius III ショックマウントがあることで、ショックマウントのアングルを利用した取り付け角度の変更ができるようになります。
Yetiは底面にマイクアーム取り付けネジ部があるだけなので、マイクアームに直付けだとマイクアームの取付け位置や、マイクアングルが限定されてしまいます。
また、不要な振動を吸収してくれるようになるので、デスクに伝わるようなキーボードの打鍵振動や、マウスを置き直した振動は全て吸収してくれます。
快適な音声が録音できるようになるので、ショックマウントはあった方が便利だと思いました。
ウィークポイントとしてはRadius IIIは少し大型ではあるので、視界の妨げになりやすいです。
配置する時は視界の邪魔にならないような配置に工夫する必要があります。
音質と音声サンプル
Blue Yeti 音声サンプル
音声サンプルを用意しました。短い音声ですが是非参考にしてみてください。
この音声は筆者が実際にBlue Yetiで録音した物です。
同じセリフを2回言っていますが、2回目は赤軸のメカニカルキーボードを両手でランダムに連打しています。
キーボードの打鍵音はけっこう入ってしまっていますが、話し声が埋もれてしまうほどではなく、声を聞き取るうえでは問題無い範囲だと思います。
また、デスクの上にはPCを置いていて、簡易水冷のクーラーを使っていますがファンの回転音は入っていないことが聞き取れると思います。
Yeti ゲインと感度設定
16bit / 48kHzで録音
指向性
単一指向性
マイク距離
口元から5cm
ゲインノブ
0 (左に回しきった最小状態、完全に閉じた状態)
Blue Sherpa及び、Windowsの録音レベル
10
Yetiはマイクゲインノブを完全に閉じた状態でもマイクが集音したので、ゲインノブは左に回しきった最小状態、完全に閉じた状態で録音しました。
Blue Sherpa及び、Windowsの録音レベルは10で十分な音量が取れたので、かなり小さな数値で録音してみました。
この設定で限界付近だと思いますが、それでもけっこうキーボードの打鍵音が入り込んでしまいました。
2021年8月25日時点、ファームウェアアップデートにより、G HUBでのBlue VO!CEに対応しています。 Blue Sherpaからの音量コントロールや操作はできなくなりました。

Yeti 音 拾いすぎ と思う方が多いようですが、ゲインを大きくしすぎです。
ゲインノブは左に回しきった最小状態、完全に閉じた状態で録音するのがおすすめ設定です。
マイク録音レベルは10~30がおすすめ設定です。
それで音量が小さいと思う場合はなるべくマイクに近づいて使用してください。
基本的にマイクは録音する対象に近づけて使用するものです。
マイク音質
マイク音質は硬質で輪郭のはっきりしたクリアな音です。
低域から高域までバランス良く出ていて全体的にはフラットな音質です。
コンデンサーマイクらしい音で、吐息のニュアンスが録音しやすいです。
必要以上に低域が出ていないので、ファンノイズ等も拾いにくく、サ行などの歯擦音も控えめで、録音後の編集時に扱いやすい音で録音できます。
部屋に声が反響する音は入りやすい方だと思います。
ゲーム実況やweb会議との相性
Yetiは、クリアでヌケの良いマイク音声を難しい設定無しで簡単に録音できます。
複雑な音声と同時に再生されるゲーム実況や、複数人での会話をするweb会議とは相性が良いと思います。
ゲインを極力小さくして使用していても微かに部屋の反響音を拾ってしまうコンデンサーマイク特有の特性は感じられますが、ゲーム音声や自身の声に紛れる程度なので過剰に心配しなくていいと思います。
ただ、ソフトウェアでノイズリダクションが使えるわけでは無いので、環境音を拾いすぎないようにするために、できるだけマイクに近づいてゲインを小さくして使用した方がいいです。
ASMRとの相性
高感度で環境音を拾いやすい特性はASMRで良い意味で良い働きをしていて、吐息やリップノイズ等の繊細な音を良く拾ってくれます。
何を録音するかにもよりますが、食べ物を食べる音を録音したり、スライムをちぎる音、料理をする音、環境音を録音するのにYetiはうってつけの特性です。
なるべく集音したい物の対象の近くにマイクを置けば、余計な音を集音すること無く、対象物の繊細な音も録音可能です。
Yetiはステレオ集音モードが使用できるので、ASMRでも有効活用できます。
左右で分かれた音を録音できるので、囁くようなセリフを右耳、左耳と分かれて録音できるので、そういった音声の録音をしたい方にはピッタリだと思います。
配信サイトがステレオ配信に対応していれば、ラジオなんかでもステレオ音声配信ができるので、イケボ or カワボで囁きまくってください。
イヤホンジャック音質
Yetiのイヤホンジャック音質は並です。正直言って高音質ではありません。
そして、サーっとホワイトノイズが乗るので、イマイチ使い勝手はよくありません。
音楽を聞くと歪みが発生する楽曲もあって、PCサウンドをYetiのイヤホンジャックから聞くのはおすすめできません。
どうしても自分の声をダイレクトモニターしたい時以外は使わない方がいいです。
ダイレクトモニターする時の音は問題無い音質です。歪んだり不自然な音に聞こえたりすることはありません。
遅延なく自分の声がモニタリングできるので便利です。
専用ソフトウェアについて
Blue Sherpa コンパニオンアプリ
2021年8月25日時点、ファームウェアアップデートにより、G HUBでのBlue VO!CEに対応しています。 Blue Sherpaからの音量コントロールや操作はできなくなりました。
Blue公式サイトからSherpaをダウンロードしインストールをすると専用ソフトウェアが使えるようになります。
Yetiは専用ソフトウェアによるマイクの音量コントロールにのみ対応しています。
Windowsの音量コントロールを集約しただけなので、あまり便利ではありません。
1つだけ便利なところを挙げるとしたら、発声に反応する緑色のバーがあるので、視覚的な目安を確認しながらゲインの調整ができるくらいです。
正直インストールしなくてもいいと思いました。
今回は紹介を割愛します。
ソフトウェアコントロールによる利便性を求める方には、YetiはおすすめできるUSBマイクではありません。
ソフトウェアの機能性は弟分であるYeti Nanoの圧勝です。
ノイズリダクションやコンプレッサー、リミッター等のエフェクトを利用したい場合はYeti Nanoをおすすめします。

Yetiも2021年8月25日時点、ファームウェアアップデートにより、G HUBでのBlue VO!CEに対応しています。
Yeti Nanoは購入から1年後くらいにソフトウェアコントロールに対応するファームウェアアップデートが行われ、Blue VO!CEが利用可能になりました。
まとめ
Blue Yetiについてレビューを行ってきました。
Yetiも2021年8月25日時点、ファームウェアアップデートにより、G HUBでのBlue VO!CEに対応しています。
音質と機能性では、Windows環境でソフトウェアコントロールに対応してしまった弟分のYeti Nanoの方が優れていて、Yetiというネームバリューだけで購入してしまうのは、筆者としては引き止めたいところというのが正直な感想です。
特に、1人ででしか使わない、ゲーム配信でしか使わないという場合であればなおさらです。
ノイズリダクションやコンプレッサー、リミッターは配信サイトでも対応していれば利用できますが、ノイズリダクションに対応していないサイトやソフトの利用、Discord通話等の単純な録音時にはマイクエフェクトが利用できません。
ゲーム配信でしか使わないという場合であれば環境音がコントロールできるマイクがマストかなと思います。
複数の指向性切り替えができることが最大のメリットでASMRにはピッタリです。また、環境音や繊細な音を拾えるという点は、特にASMRで光る個性です。
ASMR等に有効活用できる左右が2chに分かれたステレオモードや、対面での会話を同時に録音できる双指向性モードを利用したい方にとってはコストパフォーマンスに優れたマイクです。
マイク音質そのものについては何も問題無いレベルで高音質です。web会議なんかに使うにはもったいないほどに高音質です。
音質については何も心配要りませんし、音質や耐久性での買い替えの必要が出てくるわけではありません。
ネームバリューだけで買ったとしても大きく失敗するということも無い万能マイクなので、デザインが気に入ったのであれば、専用ソフトを使ってきちんと音声の設定をすれば、ちゃんと高音質マイクとして配信等で使えます。
ただ、おすすめするとしたら、アームとショックマウントのセット購入です。
何故かセットで買うとアームとショックマウントが+1万円で買えてしまいます。
セット価格では右に出るものがいないほどコストパフォーマンス抜群で、Compass マイクアームを同時購入したい方にはYeticasterが強くおすすめできる内容になっています。
何でもこなす万能USBマイクではあるものの、USBマイクとしては大きめサイズではあります。
相性の良いマイクアームとショックマウントを同時に揃えることでより快適な環境を簡単に構築するのが1番おすすめな買い方です。
ココが良い
- デザインが良い
- ポップノイズ(吹かれ)が乗りにくい
- 豊かな指向性でASMRや多人数での録音に便利
- Yeti通常版はスタンド付属ですぐ使える
- PS4、PS5でも使える
ココはイマイチ
- イヤホンジャックはオマケ品質