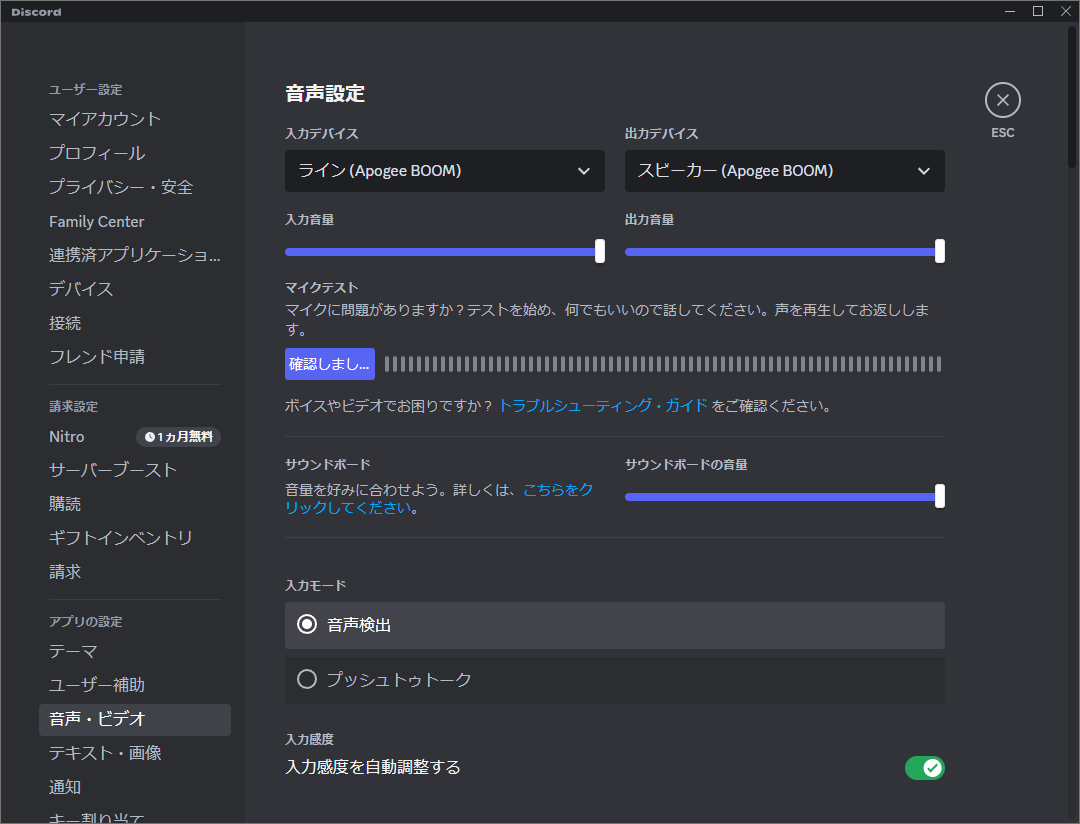『VCに家族の声や生活音が入ってしまう』『話し声が途切れてしまう』『新しいマイクを買ったのに音質が変わらないと言われた』このように悩んでいませんか?
この記事で知られること
- あらためてマイクの取り扱いで気をつけたいこと
- 生活音やノイズの少ない声だけを拾わせる音声設定
- 今すぐにできる鉄板マイクセッティングのやりかた
ゲームのVCでは必須とも言えるDiscordですが、マイクの配置や音声設定をうまく調整できていないと、相手に届く声は心地良い音声にはなっていません。
せっかく音声設定を変更したはずでも、かえって音声を劣化させてしまうことを行っている方も多いようです。
この記事では、普段から配信向けマイクのレビューも行っている現役PCゲーマーな管理人が、音声設定の説明を細かく行うことで本当に実用的でおすすめな音声設定方法について解説していきます。
おすすめの音声設定
マイクの位置やゲインセッティングが適切なら、Discordの音声設定はほぼ初期設定で問題ありません。音響が整っていない部屋でも適切な整音効果が得られるようになっています。Krispを有効は音質に影響するので、注意が必要です。
Discordの音声設定について
- 適切なマイク配置を前提にした高度な音声処理
- 不快な質感を抑制したり音量レベルを一定にできる
- 音量が小さくても会話に必要な音量までブーストできる
新たに追加されたプロフィール『音声の分離』は従来の音声設定初期設定にKrispを有効にしたものです。
基本的にはKrispを使わない状態の初期設定が最もベターな設定です。Discordは月間ユーザーが2億人 (2024年4月時点) を超えています。幅広い方が快適に利用できる工夫がいきわたっているんです。
また、音声設定を変えても音質が極端に良くなるわけではありません。この記事でも徹底的に解説します。
Q. Discordの音声設定を変えたらマイク音質は良くなりますか?
A. なりません。
Discordは遅延を最小限にするために、ボイスチャンネルのビットレート (秒間の伝送量) が低く設定されています。初期値だとOpus 64kbpsです。音質そのものを良くするにはサーバーのボイスチャンネルのビットレート (秒間の伝送量) を高めに設定してください。中音質の96kbpsまでは無料で設定できますが、高音質と感じられる128kbps以上はNitoroの加入とサーバーブーストが必要です。
詳しくは以下の記事で解説しています。
▶Discordの音質が悪い理由と音質を良くする方法やビットレートについて解説
おすすめのマイクセッティング
まずはDiscordの音声設定をする前に、マイクの正しい扱い方を解説します。
ノイズキャンセリングや音声設定を見直す前に、余計な音を拾わないためのマイクセッティングが最も重要です。
マイクを口元に近づける

マイクの取り扱いで気をつけたいことですが、環境音や生活音対策をするためにマイクにはできるだけ近づくようにしてください。また必ずマイクの収音部分を口に向けてください。音響対策を行っていない一般的な部屋の場合、反響音対策にもなります。
音響対策を行っていない部屋でのマイクの推奨距離は、口元3cmから遠くても口元15cmです。それ以上は距離が遠すぎて部屋に反響する音を拾ってしまうので、ボワッとしたお風呂場で話しているような低品質な音声になります。
部屋の反響音を吸音材などで調整している方は少ないと思うので、多くの方が気をつけた方がいいポイントです。
マイクの上手な扱い方
- 拾いたい音と拾いわせたくない音を決める
- 拾わせたくない音にはマイクを向けないようにする
- 集音部分 (カプセル) の正面をなるべく口に向ける
- 距離は口元から3cm~15cmを目指す
- マイクボリューム (ゲイン) を適切にする
どんな高級マイクを使っていても、適切な距離で使えなければ音声のクオリティーはとたんに悪化します。それだけでなく、距離が開くことでマイクの前で鳴っている余計な音を拾ってしまうようにもなります。
余計な音を拾わせないためには、拾いたくない音がマイクの背面へ来るように配置するのも大事なポイントです。
マイクを近づけることで、相対的に近くの音が最も大きく入力される設定になるので、遠くで鳴っているような生活音や環境音の対策ができます。マイクボリューム (ゲイン) を必要以上に大きしなくても声の音量が取れるようになります。マイクボリューム (ゲイン) を小さくできると、サーというノイズが小さくできます。
繰り返しになりますが、ノイズキャンセリングや音声設定を見直すのは正しいマイクのセッティングができてからです。
予め雑音を拾いにくい設定になれば、音声が劣化しがちなノイズキャンセリングもわざわざ使わなくてよくなります。自ずと音声のクオリティーも高品質に保てるため、マイクを近づけることは配信でも良いことばかりです。
高品質なマイク音声を獲得するためには、必ず正しいマイクのセッティングを行うようにしてください。マイクアームの導入がベターというよりもマストなことになってきます。
おすすめのマイク
Shure MV7+ 一択です。マイクに詳しくない人でも放送品質の音声で録音することができます。
おすすめのマイクアーム
RODE PSA1+は圧倒的ド定番製品です。Twitchの雑談配信カテゴリーなら見ない日はありません。
価格はそこそこしますが、デスクで発生した振動音がかなり軽減されます。取り回しの快適さは安価な製品よりも段違いに良くなり、軽い力でスーッと動くのにも関わらず、狙った位置にピタッと止まってくれるので煩わしさがありません。マイクマウントがクルクル回転するので角度の微調整もとても簡単です。
マイクやマイクアームが視界の邪魔になってしまうことを避けたい場合は、無理に単体マイクを使わずに、コンデンサーマイクが装備されたヘッドセットかピンマイクを使うのが無難です。マイクにも得意不得意があるため、状況や用途に合わせて使い分けることも大事なポイントです。
おすすめのヘッドセット
ATH-M50xSTS-USBはド定番製品の進化型です。
今なら、DTMでは超がつくほどのド定番モニターヘッドホン ATH-M50xにコンデンサーマイクを装備したヘッドセットが販売されています。無理に単体マイクを使わなくても高品質なマイク音声が利用できます。ビビるくらい音質が良いです。
邪魔にならないマイク配置のコツも解説しています。
声を途切れなくさせるために
声が途切れるという問題に対しても、マイクの距離を見直すことが最優先事項です。
声が途切れるという問題は、必要以上にノイズゲート・ノイズキャンセリング・ノイズ除去ソフトを効かせている時に起こりやすい現象です。
マイクが口から遠い場合だと、集音された声とノイズが同じ音量になってしまうため、声にもノイズ判定を喰らうことになります。そうなると声も途切れるようになるわけです。
またゲインが小さすぎて入力されるレベルが小さすぎると、ノイズゲートのしきい値を常に下回るため途切れる原因にもなります。
マイクを近づけることで得られること
- 反響音の少ない高品質な音声になる
- 声以外の環境音や余計な音を拾いにくくなる
- マイクに入力される音量が大きくなる
- ゲインが小さくできてノイズを減らせる
- 小さい声も途切れにくくなる
マイクを近づけることはマイクのルールだと思ってしまえばいいです。
マイクを近づけることで、近くで発生している音、つまり声のボリュームが大きくなります。相対的に遠くで発生している音、生活音や環境音等のノイズのボリュームは小さくすることができます。
声とノイズの音量差をハッキリとさせることが、声を途切れさせない定番のアプローチです。
マイクを口元近くに持ってこられれば、マイク音量が小さくて困ることも無くなります。マイクボリューム (ゲイン) を小さくすることで、サーというノイズも小さくなるので聞いている側も聞き取りやすい音声になります。
大抵の悩みはマイクを近づけることで改善されるということです。やはりマイクアームを導入して、手っ取り早く悩みを解決してしまいましょう。
おすすめのマイクアーム
多くの有名配信者が使っている軽いマイクでも使えるド定番の本格マイクアーム
声だけしか拾えないセッティングについても解説しています。
- ▶ゲームや配信で最適なマイクの距離と位置の解説と快適な音声を届けるために気をつけたいこと
- ▶単一指向性のマイクが環境音を拾わないかどうかは自分の声しか拾わない設定にしたかどうかが重要
- ▶【マイクが環境音を拾わない設定】自分の声しか拾わないマイクの感度設定と適正距離の解説
おすすめの設定と入力感度
ここからは実際にDiscordの音声設定の項目を詳しく解説しながら、最適な設定をおすすめしていきます。
有効化するもの
- 入力感度の自動調整を有効にする
- エコー除去を有効にする
- 音量調整の自動化を有効にする
マイクが適切な距離にあれば最強の設定です。やっていることの内容も理解できれば、もっとつよつよになれます。
プロフィール『音声の分離』はこの状態に加えてKrispを有効にしたものです。Krispを有効にすると音質劣化があるので、プロフィール『カスタム』から個別に設定することでKrispを無効にできます。
おすすめのマイク
Shure MV7+ なら環境音対策もできます。Discordの音声設定を使いたくないのであれば、MV7+を使うというのもひとつの手段です。
ここからは音声・ビデオ設定の中の項目について詳しく説明します。
デバイスの設定をする
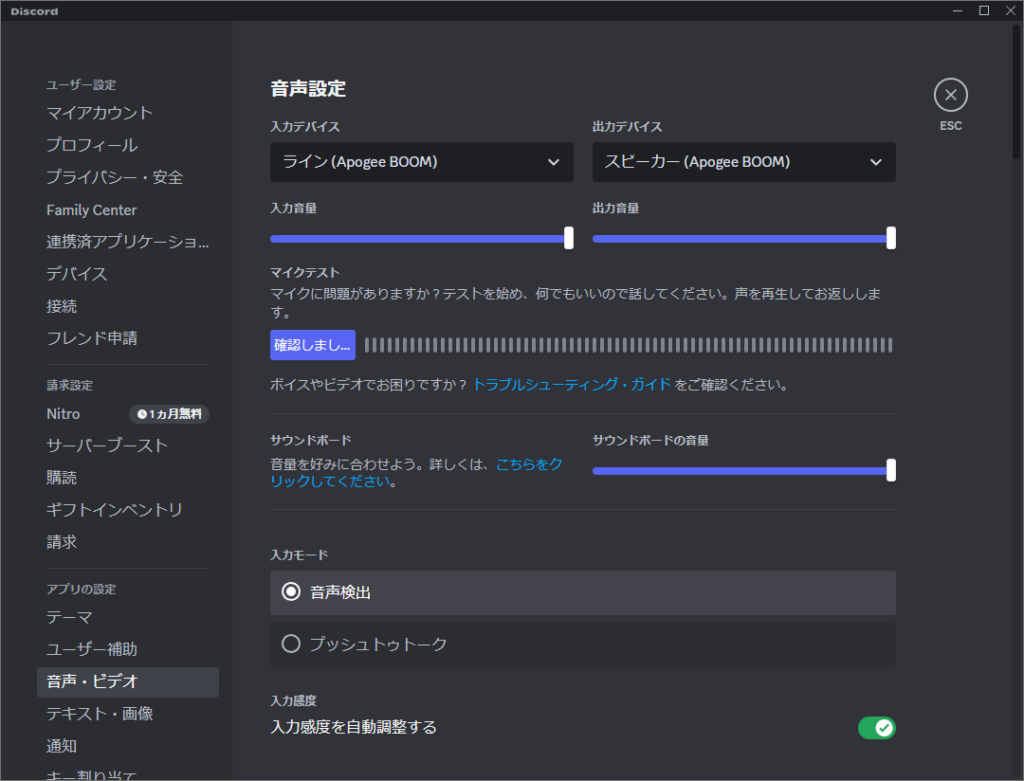
入力デバイス・出力デバイスは現在使っている入力機器を選択します。管理人の場合はApogee BOOMでマイク音声とPCサウンドのモニタリングをしています。
大きい声で叫ぶと近隣トラブルに発展しかねないので、確認のために自分の声も聞きながらゲームを遊んでいます。住むところが無くなるのは困りますからね。
ここから先の項目はプロフィールが選択できる場合は、プロフィール『カスタム』から個別に設定していきましょう。
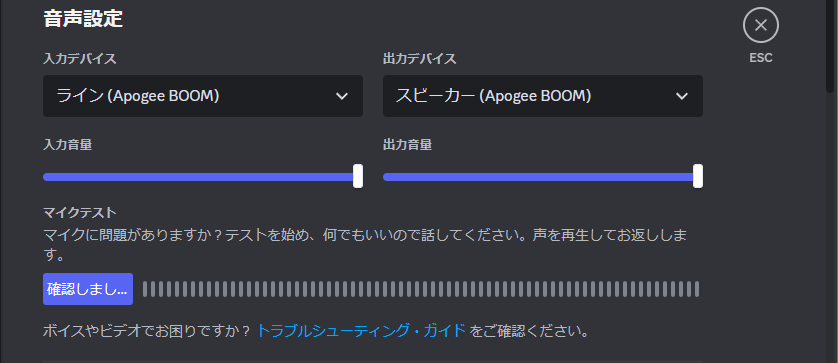
入力音量
- とりあえず100%
- 大きめの声で音割れするようなら90%以下に調整する
出力音量
- 自分が聞く音量なので好みでおk
入力モード
- 音声検出 (マイクが音を拾ったら勝手に音声入力される)
- プッシュトゥトーク (キーを入力している間だけ音声入力される)
- 用途に合わせて使えばおk
ここまでは難しいことはありませんね。
マイクから離れていなければマイク音量が小さいということは無いと思います。USBマイクの場合でも、マイクがかなり低感度に設計されているので音量は十分に取れるはずです。
オーディオインターフェイスを使っている場合、それでもマイクの音が小さいのであれば、プリアンプのマイクゲインが足りていないかもしれません。
インラインプリアンプを買うか、オーディオインターフェイスを買い替えるかですが、低価格でも多機能で優れたオーディオインターフェイスが増えてきています。インラインプリアンプとも価格差がありません。
今ならオーディオインターフェイスの買い替えがおすすめです。
マイクゲイン58dB以上でおすすめのオーディオインターフェイス
直感的に操作できる専用ソフトが使えてとても便利です。マイクに詳しくない方はオートモードも使えるようになっているので、マイクに接続したらすぐ設定完了です。
XLRマイクを使っている場合は、マイクゲインを確認してみましょう。
入力感度を設定する
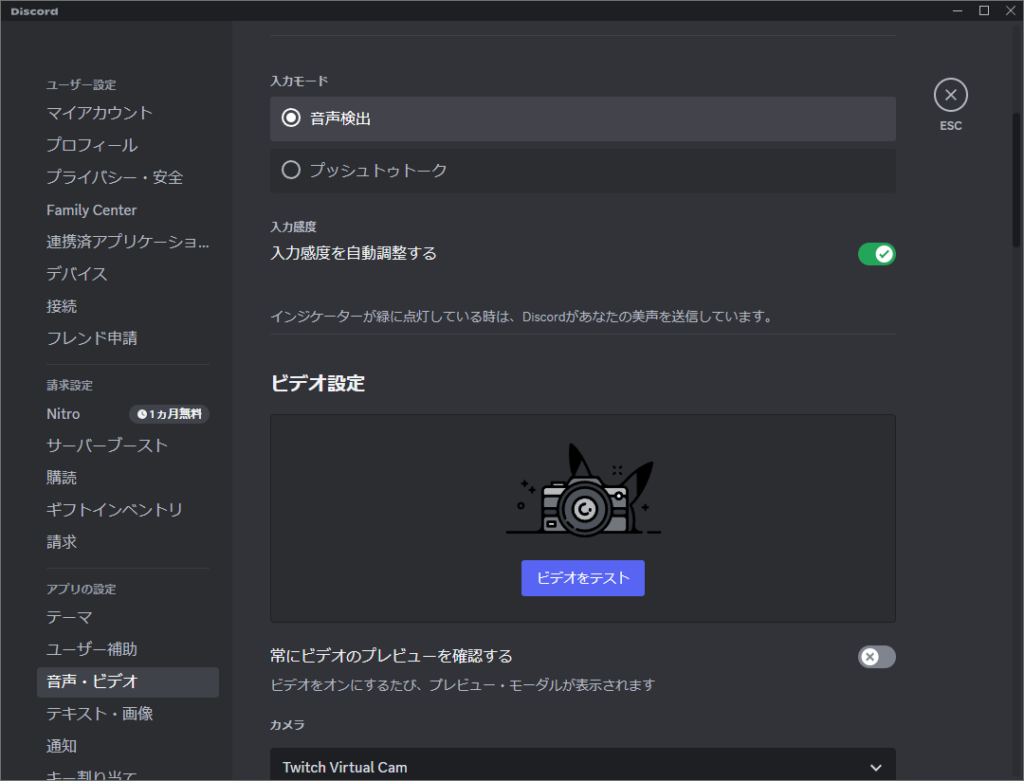
入力感度ですが、入力感度を自動調整するを有効化します。 (チェックを入れる)

マイクに近づいて適正距離で話していれば問題の発生しない項目です。よほどのことが無い限り、自動調整を有効にしたほうがいいです。
無効にしたほうがいい人の方が少ないです。悪いことは言いません。やめとけ!!!!
入力感度の自動調整とは
そういうわけで、Discordの入力感度を自動調整するの仕組みについて説明します。
やっていることはノイズゲートに近いです。
あくまでこの設定はDiscord単体に有効化されるノイズゲートです。
ノイズゲート
- 大きい音だけ入力する
- 小さすぎる音は入力しない
- 小さな環境音はカットできる
ノイズゲートは単純に無言時のバックグラウンドノイズ対策として使えます。
例えばエアコンの音や扇風機の音、話していない時や無音であってほしいときにサーとかブォー等のノイズが入力されずに済みます。そんな生活音を聞かせたいわけではないのでカットさせましょう。また、開放型のヘッドホンの音漏れもカットしてくれます。
ここで、入力感度を自動調整するの項目を有効にすると声が途切れるという場合は、マイクとの距離が遠すぎなせいで、ノイズと声が同じ音量で入力されているということになります。
そうなる場合は、マイクアームを使ってマイクを口元近くにセッティングしてください。相対的にノイズの音量が小さくなることで、ノイズゲートが正しく機能するようになります。音声のクオリティーも高品質になります。
管理人が使っている実際に愛用しているマイクアーム
だいたいの方はマイクアームを導入したほうがいいです。
ビデオコーデック
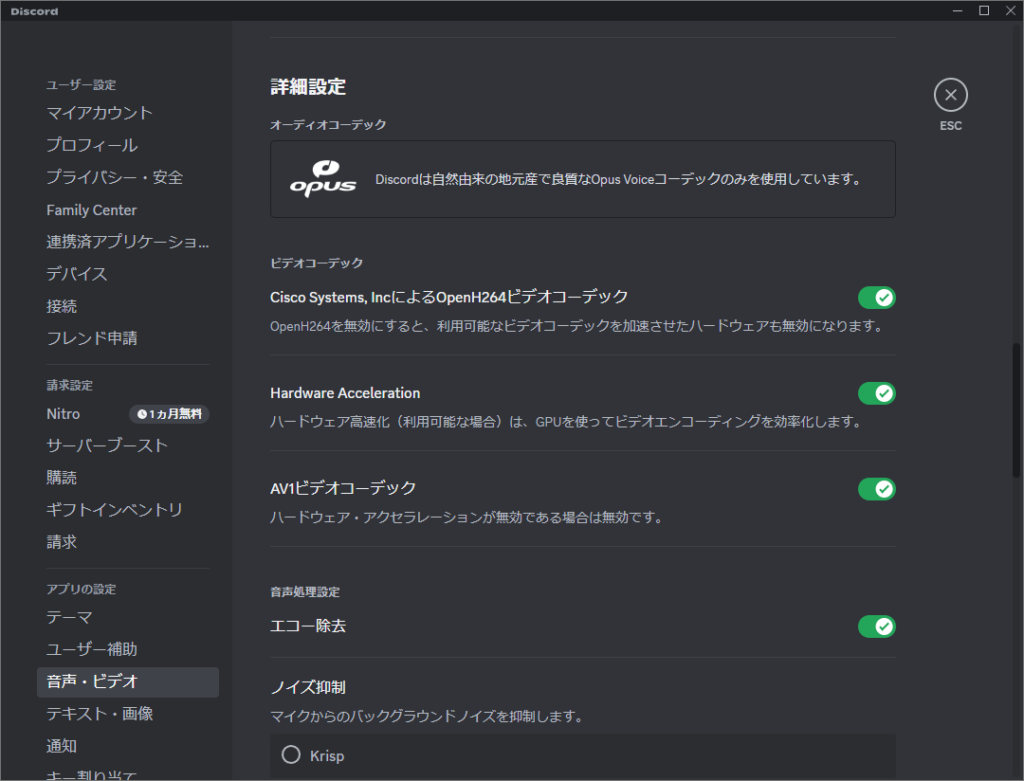
ビデオコーデックは必要に応じて選択しておきます。Discord内で映像配信をする時に必要な設定です。配信予定が無ければそのままにしておきましょう。
音声処理設定
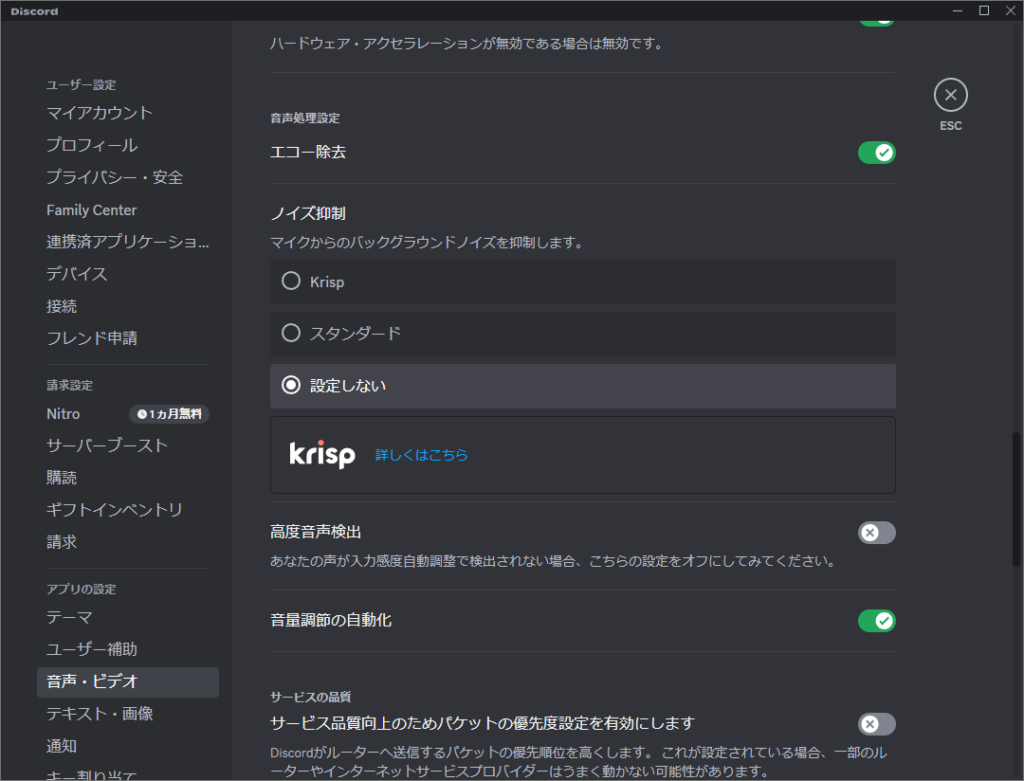
エコー除去
音声処理設定ですが、エコー除去を有効化します。

マイクに近づいて適正距離で話していれば問題の発生しない項目ではあるんですが、マイクから少し離れている場合は確実に有効化してください。
どういう仕事をしてくれるかというと、こだまの除去です。相手の声を再び拾ってしまわないようにするための機能です。大音量でヘッドセットやイヤホンを使っていると、ゲーム音声だけでなくVCの音声も音漏れしていることがあります。
エコー除去
- こだまを拾わせない機能
- 部屋に響く残響感もカットしてくれる
- 声だけが際立ち聞き取りやすくなる
そして副産物として、わずかに反響音を弱体化してくれます。お風呂場での反響音のような音、『部屋鳴り』をかなり弱くしてくれます。特に音響対策をしていない環境では、部屋鳴りがうるさいくらいに入るため、お風呂場ボイスになりがちです。
部屋鳴り対策を行っていない場合や、家具が少ない部屋にいる、広い部屋にいるという場合は有効化してください。
マイクから離れていると部屋鳴りをMAX拾うので要注意です。どうしてもマイクを視界に入れたくない場合、顔が動いてしまうためある程度の距離を確保したい場合は、ヘッドセットかピンマイクを使うのが用途に合った本来の使い方です。
おすすめのヘッドセット
ド定番ヘッドホンにコンデンサーマイクを装備したヘッドセットがあります。
おすすめのマイク
動画撮影にも使える多機能小型コンデンサーマイクもあります。
ただのピンマイクだと機能性に欠けてしまいます。少し大柄にはなりますが、動画撮影や楽器演奏配信用のマイクを使うのもかなりおすすめです。ソフトウェアでいろいろと音作りができるようになっているため、かゆいところに手が届く製品になっています。
マイクの位置は正しいセッティングで劇的に高音質へ変わります。
ノイズ対策
ノイズ対策ですが、設定しなくてもいいです。マイクに近づいていて、かつ入力感度を自動調整するを有効化していれば、無音時の環境音は消せます。
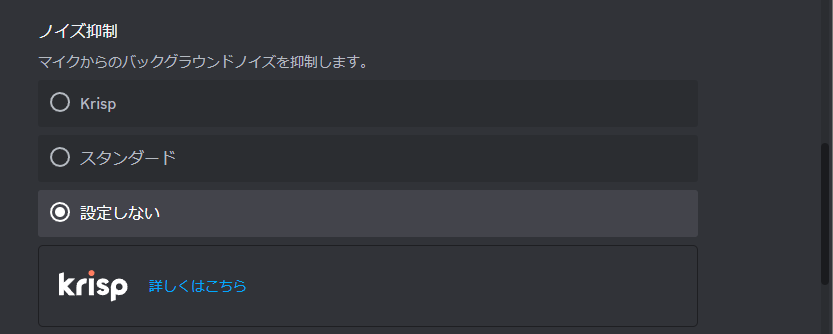
ノイズ対策がやっていることはノイズリダクションです。
ノイズリダクション
- ノイズっぽい音を認識して消す
- 無音状態以外でも環境音対策をしたい時に使う
- 聞き取りやすいかどうかは声との相性次第
うるさい環境にいるときは、状況に合わせて使ってください。場合によっては声がノイズの音に似ていたり、ノイズが声と同じ音量で入力されると音声が途切れてしまうかもしれません。
スタンダードは小さな音をより小さくするような効果ですが、Krispは強めなノイズリダクション効果なので、劣化と音途切れが気になってくると思います。
けっこうデジタル臭い音声になるので、最終手段として使うのがおすすめです。
高度音声検出
高度音声検出はできるだけ声のみを拾う設定です。

入力感度自動調整でうまく検出されない場合はオフにします。基本的にはマイクに近づいて話していれば特に気にすることは無いと思いますが、話し始めが途切れる場合はオフの方がいいです。
音量調整の自動化
音量調整の自動化も有効化します。

これは上で説明したコンプの機能にかなり近いんですが、やっていることはオートゲインコントロール、コンプとマキシマイザーです。
小さい音の粒を揃えて音圧を上げてくれます。有効化していないときと比べて音量が3倍くらいになります。
AG03MK2もコンプが使える有名なオーディオインターフェイス
これを普段からゴリゴリにマイクで遊んでいて『あー、なるほどね!コンプならオーディオインターフェイスのDSPプラグインから設定しちゃってますわ!』という場合は、有効にしなくてもいいかもしれません。
コンプ
- 音の粒を揃える
- 大きい音をなるべく均一にならす
- 聞き取りやすい音声になる
ゲーム中には音量差なんて気にして話さないと思うので、あった方がいい処理です。
特に大きな声でコールをしたりするのであれば、均一にならして聞き取りやすくしたほうが聞く側からしたら嬉しいです。声が大きいときと小さいときの音量差は、あまり無い方が聞きやすくて認識しやすいです。
マキシマイザー
- 小さすぎる声を多少持ち上げる
- 声が小さい時の音量を揃える
- 聞き取りやすくなる
比較すると分かるレベルで小さい声が一定の音量になります。不意に声量が落ちた時にも確実に聞き取りやすくなります。
マイクとの距離が開きすぎていてノイズと声が同じ音量で入力されていると、ノイズに対して効くのか、声に対して効くのか不安定になることがあります。
マイクからの距離は近く、一定に保つことが重要です。
環境音が気になる場合は、環境音対策が簡単に行えるSHURE SM7BやSHURE MV7のような、ナレーター向けダイナミックマイクを使うのがベストです。
ナレーター向けマイクはその他の歌用マイクと比べると、視界を遮りにくい設計になっています。音質を求めて歌用のマイクを買ってしまうと視界の邪魔になりやすいです。
おすすめ配信向けマイク
コンデンサーマイクよりも邪魔にならない形状で装備も全部乗せのSHURE MV7+がおすすめです。
邪魔にならないショックマウント、ウィンドスクリーンを装備したうえで、かゆいところに手が届く専用ソフトも使える万能ダイナミックマイクになっています。
管理人の使っているマイク
もしコンデンサーマイクを使うなら配信特化のEarthworks ETHOS 1択です。
高価ですが、とても扱いやすいマイクです。あらゆる状況で活躍できる音作りになっていてEQで調整する必要がまったくありません。集音軸からズレても音質が変わらないのも嬉しいポイントです。ただ高いです。
配信向けマイクは実用性重視でダイナミックマイクがおすすめです。
その他の設定
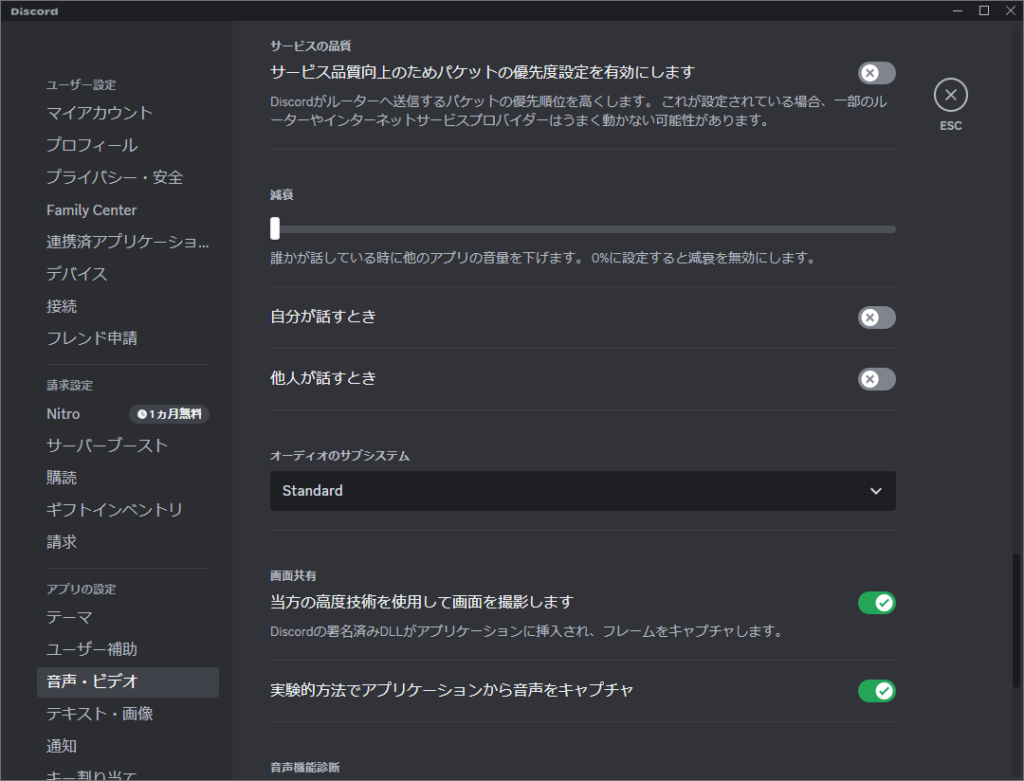
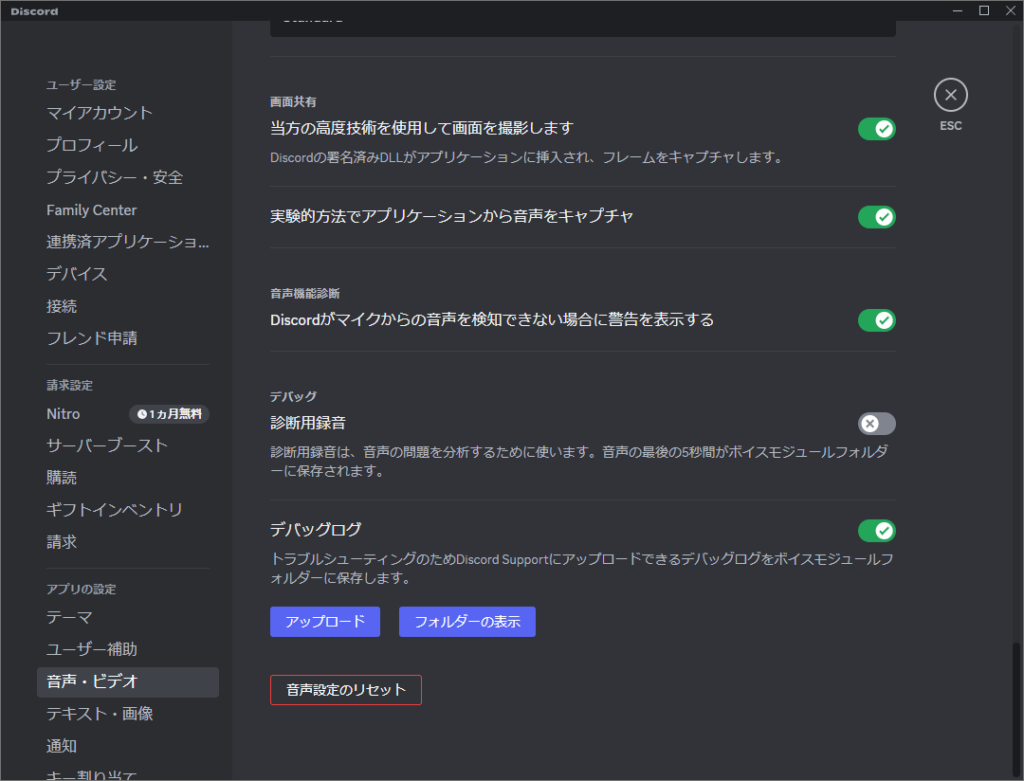
あとの項目は好きなように設定して問題ありません。
相手に聞こえる音声に影響する部分は無いので、好みに合わせて設定してください。
音声設定を録音して比較
設定を変えると、実際にどこまで差が出るのでしょうか。
Discordのサーバー内のボイスチャンネルを使って比較した音声があるので、参考として実際に聴き比べてみましょう。
XLR接続のダイナミックマイク sE electronics DynaCasterを、Apogee BOOMというオーディオインターフェイスに接続して録音しました。
パウブロのおすすめ設定
サーバーのボイスチャンネルで、ビットレート 64kbps
有効化したもの
- 入力感度の自動調整
- エコー除去
- 音量調整の自動化
- ユーザー音量85%
マイクから口元の距離は約5cm
動画から音声を切り離したため圧縮されて音質が劣化しています。
パウブロのおすすめの設定は、発声が終わって無言になるとすぐに完全な無音状態になります。
マイクの距離が適正になっていれば音が途切れることはありませんでした。この設定で声が途切れるという場合はマイクの距離が適正ではない可能性が高いです。
音質については若干のデジタル臭さが出てはいますが、ぶっちゃけた話、VCにそこまでの高音質を求めるのでしょうか。聴き比べてようやく分かるレベルの音質差のように思います。
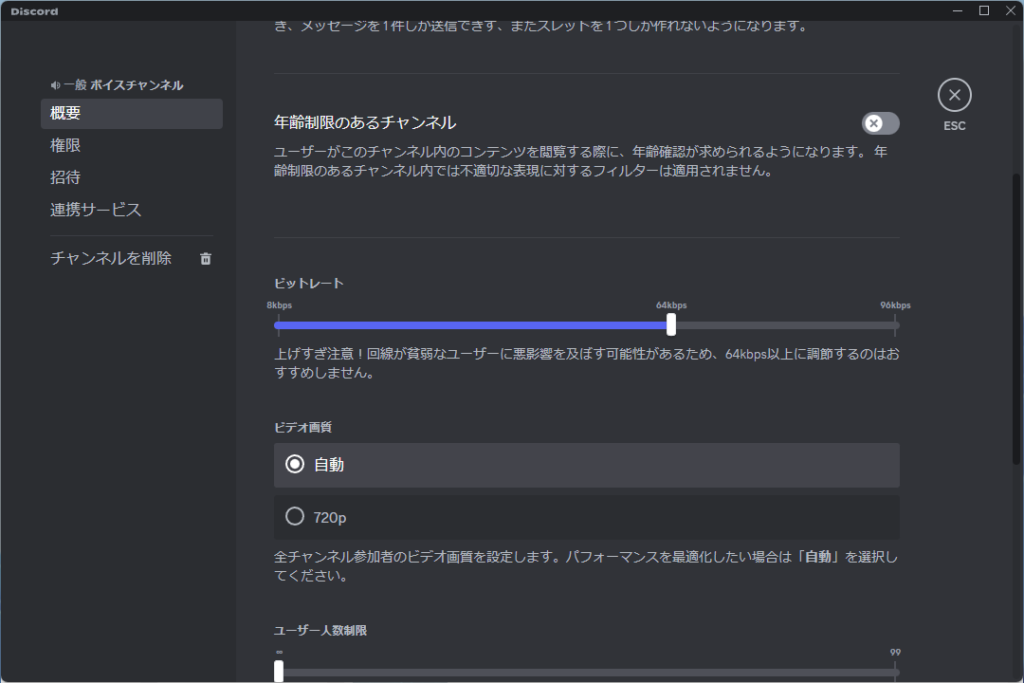
そもそもDiscordは音声が遅延しないようにするためにOpus 64kbpsに圧縮されています。サーバーブーストをしていなければMAXでもOpus 96kbpsです。音質は遅延や途切れを防ぐためにある程度悪い状態です。
それでもビットレートを上げると回線が貧弱なユーザーには悪影響を及ぼす可能性があると、サーバーのボイスチャンネルにも注意書きがありますね。
また、マイクの響きやノイズの少なさという音質は、Discordの音声設定よりも、マイクとの距離や位置で大きく変わります。
音質自体を改善したいならビットレートを高くするしかありません。
この録音で使用したマイクとオーディオインターフェイス
▶【sE Electronics DynaCaster】レビュー。コンパクトだけど機能が豊富で音量が取りやすい配信向けダイナミックマイク
▶【Apogee BOOM】レビュー。手頃な価格で配信用途では聞くも話すも圧倒的に高音質で多機能なオーディオインターフェイス
少し前のおすすめ設定
無効化したもの
- 入力感度-100dB
- エコー除去
- 音量調整の自動化
- 音量が小さくなるので相手にユーザー音量を大きくしてもらった
- ユーザー音量200%
マイクから口元の距離は約5cm
動画から音声を切り離したため圧縮されて音質が劣化しています。
発声が終わっても無音状態にはなりません。マイクの距離が適正で必要最低限のゲインにしている状況でこれだけ音声が入力されてしまうので、相手に丸聞こえです。開放型のヘッドホンであればヘッドホンから漏れた音をマイクがまた拾ってしまいます。
ゲーム音声でかき消される音量ではありますが、必要の無い音を垂れ流す必要もありませんね。
若干、音質が良いように感じますが、上で説明したようにDiscordは音声が遅延しないようにするためにビットレートがOpus 64kbpsです。そもそも音質が悪いです。
また、配信に乗せるときにオーディオインターフェイスや配信ソフトでノイズゲートやコンプをかけているなら、やっていることはDiscordの各音声設定を有効化したものと同じです。
配信でコンプやノイズゲートを使わないという方にはいいかもしれません。それでもゴーとかサーという音が聞こえ続けるのは第三者からすると不快感を与える原因です。
マイクを近づけていれば、この設定にする必要はありません。
マイクアームを使ってマイクの距離を見直したほうが音質は見違えて良くなります。
邪魔になるのを避けたい場合は、ゲーム向きな形状から選んだほうが良いです。
▶初心者におすすめのマイク6選!ゲーム実況や配信で使うために選んでほしい形状と上手な使い方を解説
まとめ
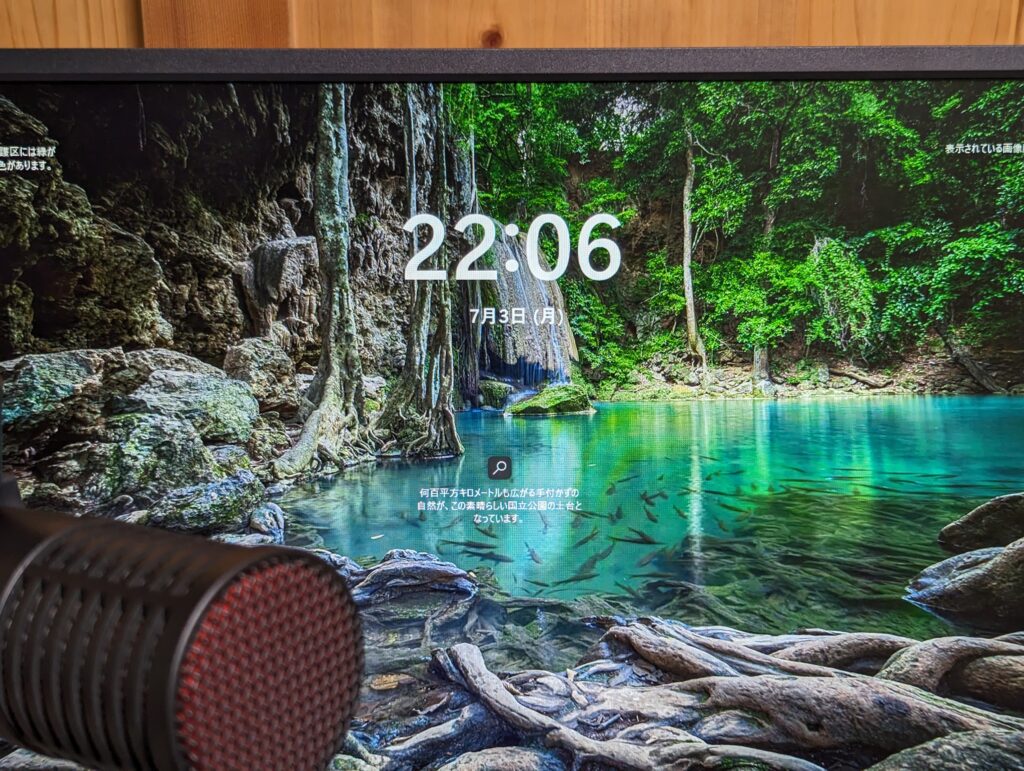
記事を書いていて気づいたんですが、紹介したのはほぼ初期設定ですね。
有効化するもの
- 入力感度の自動調整
- エコー除去
- 音量調整の自動化
多分、この悩みにたどり着くということは、みなさんマイクが遠いんじゃないでしょうか。マイクはいつでも食べられるくらいの距離が理想ですよ。
マイクのセッティングのコツ
- 口に向けてセッティング
- 口元から3cmから15cmを目指す
- マイクボリューム (ゲイン) を小さくする
それさえ守れれば、Discordの初期設定はかなり高度で快適なことをやってくれているということが伝わったと思います。
Discordの設定を最大限活かすためにもマイクアームを導入して、マイクを口元近くにセッティングしましょう。お風呂場みたいな反響音も減るので聞き取りやすくなります。
マイクゲインをそのままにして近づけただけだと音割れしてバリバリの音声になるので、必ずゲインも調整し直してくださいね。
もし、Discordの音声設定を使わずに高品質な音声にしたいのであれば、Discordの音声設定と同じ機能を持ったマイクを使うのもおススメです。
今だと一択と言える高機能マイク
芸能人の配信時やストリーマーがこぞって使うド定番マイクアーム
マイクの位置を変えたら必ずマイクゲインも見直しましょう。
邪魔になりにくいマイクとマイクアームの使い方も紹介しています。


周りと差がつくゲーマー向けオフィスチェアも紹介しています。