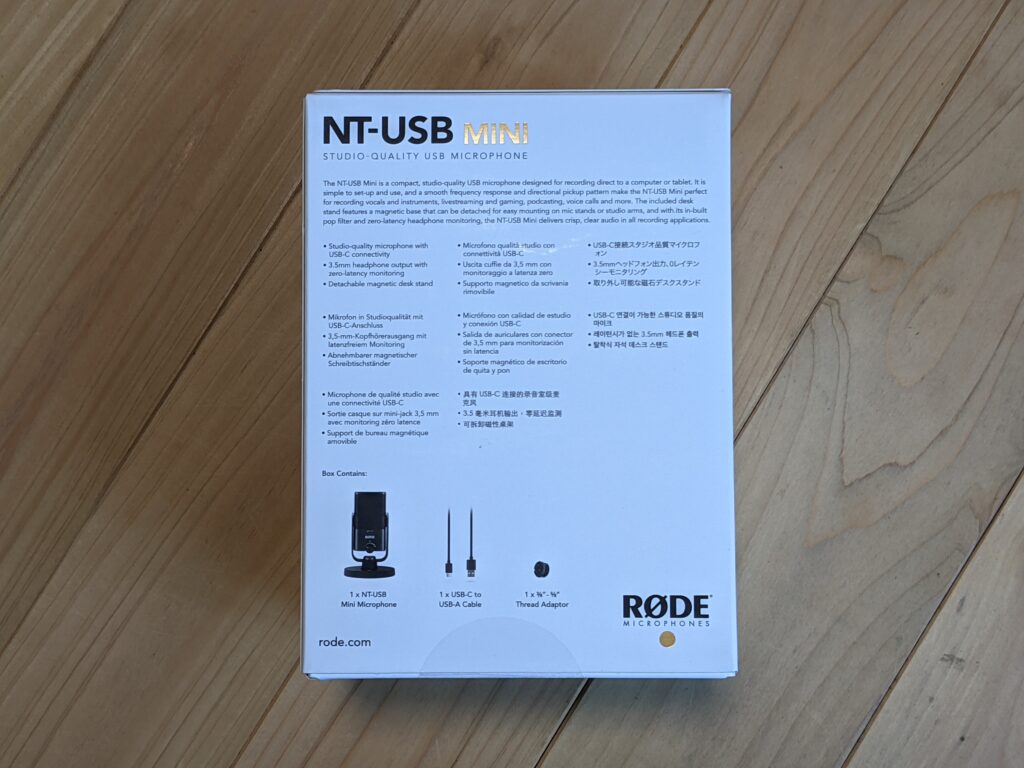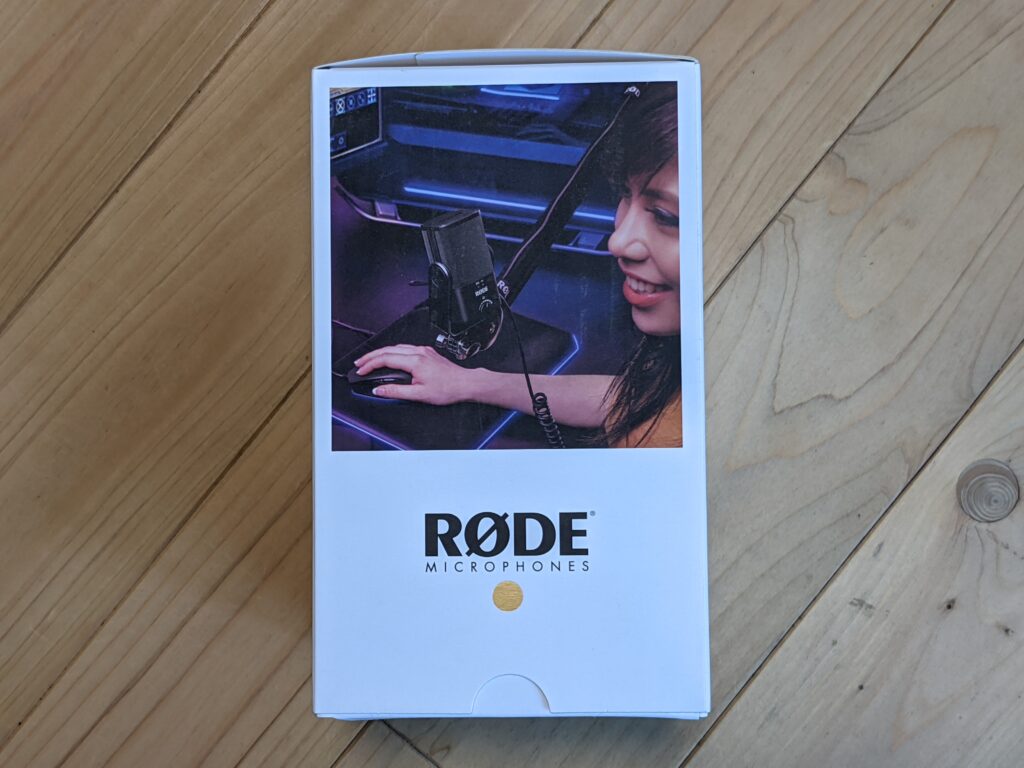RODEのUSBマイク NT-USB Miniについてレビューを行っていきます。
NT-USB Miniは、現在のRODEにとっては主力のUSBマイクです。
そんなNT-USB Miniですが、知名度が低いからか日本ではUSBマイク購入時の選択肢としてはあまり挙がらないかもしれません。
しかし、発売時には対応していなかった専用ソフトウェア『RODE CONNECT』が利用可能になっており、USBマイクを購入するなら必ず候補へ入れておいた方がいいであろうマイクへと進化しています。
結論から述べてしまうと、NT-USB Miniは音響メーカーが配信向けに作ったとマイクというだけあり、使い勝手・音質、USBマイクとしてのクオリティは極めて高いものになっています。
今回は専用ソフトについても触れながら、NT-USB Miniを詳しく見ていきます。
RODE NT-USB Miniとは
NT-USB Miniはオーストラリアの音響メーカーRODEの配信向けに製作されたUSBコンデンサーマイクです。
NT-USB Mini イチオシポイント
- 視界を遮りにくいサイズ感
- ポップガードも内蔵
- 当然のように配信には十分すぎるほど音質が良い
さらにソフトウェアをインストールをすると使える機能
- マイクミュート機能
- ゲインコントロール
- ノイズリダクション
- 簡易ミキサー
これだけ充実した内容で¥14,000という価格を実現しているため、USBマイクとしては非常に強力な選択肢です。
スペック
| 種類 | コンデンサーマイク |
| 指向性 | 単一指向性 (カーディオイド) |
| ビットレート/ サンプルレート | 16bit / 48kHz 24bit / 48kHz |
| ソフトウェアで コントロール可能な ゲイン幅 | 0~40レベル |
| ヘッドホン出力 | 3.5mm |
| 対応コネクター | USB-C to USB-A |
| マイクミュートスイッチ | 無し 専用ソフトウェアでミュート可能 |
| ソフトウェアコントロール | RODE CONNECT |
| マウントタイプ | 付属スタンド以外の他に 5/8インチ27ねじマウントのマイクスタンドや ブームアームスタンドに対応 |
購入した理由
管理人はUSBマイクが大好きです。
そんな管理人としては、便利な機能が簡単に使える専用ソフトウェアがあるUSBマイクはついつい購入したくなるんです。
オーディオインターフェースは過剰だと思う
オーディオインターフェースまで揃えるプランもありっちゃありですが、レコーディング用のマイクって配信用途に作られていないので、デカすぎで実用的じゃないんですよね。
DTMやらないなら、オーディオインターフェースに付属するプラグインも要りませんし、楽曲制作ソフトも不要です。
安く揃えられて、機能も充実したUSBマイクであれば、相応のクオリティを発揮できます。

つまり、NT-USB Miniがピッタリな条件だったというわけです。
届いたNT-USB Miniをチェック
パッケージ
パッケージにはストリーマーらしき女性のイメージ写真が掲載されています。
マイクアームで使うことが前提なのかなとも受け取れますね。

管理人としてもマイクアームで使うのがおすすめ。
同梱物

引き抜く形になっているパッケージをスポっと引く抜くと、中にまた同じような箱がありました。
マトリョーシカ方式ですね。

同梱物は以下の内容です。
- マイク本体 (スタンド組み立て済み)
- USBケーブル
- マイクアームマウント用の変換ネジ
- クイックスタートガイド
- 取り扱い注意書
- 乾燥剤
乾燥剤がRODE仕様になっているのが面白いです。
操作自体も非常に簡単なので、最近だと定番な最小限の内容物になっています。
ケーブルもRODE仕様

一見、ただのUSBケーブルですがよくよく見てみると?


ケーブルもRODE仕様になっていて、所有感を満たしてくれます。
ケーブルの全長が2mくらいなので、少し短めではありますが、買ってよかったと思える要素の一つになったりするので、こういった配慮って大事なんじゃないでしょうか。

なかなか他のUSBマイクには無い要素だったりします。
外観を詳しくチェック
外観

全体のデザインとしては光沢の無いマットな質感で、かっこよくて高級感があります。
おもちゃっぽさや安っぽさは一切ありません。
こんなに小さいNT-USB Miniですが、重量が約550g程度あるので、持つとズッシリ。
細部について
ボリュームノブやUSB端子周辺なども見ていきます。
ここでは簡単な説明のみ行っていくので、詳しいレビューについては後述します。
マイク正面

マイク正面には、マイクの接続状態を知らせるインジケーターランプとイヤホンジャックに接続した時の音量調整用のノブがあります。
マイク音量の調節ノブではないことに注意。
マイク背面

マイク背面にはUSB端子とイヤホンジャックがあります。
このイヤホンジャックからはマイク音声を直接聞くことができるダイレクトモニター機能が使えるようになっています。
マイクの装備について
ここからはマイクの装備について詳しく見ていきます。
最終的な使用感については後述しています。
専用スタンドとマウント

NT-USB Miniには専用スタンドが付属していますが、取り外しできるのはスタンド部分の足だけになっています。
マイクとの接続部分は取り外すことはできなくなっています。極めて剛性が高く、可動部も少し固めになっているため、ちょっと触れてしまったぐらいではビクともしません。

付属スタンドの足は強力な磁力のマグネットで取り付けられているだけなので、簡単に取り外すことができます。
付属スタンドの足の裏面には滑り止めのラバーが貼ってあります。
ポップガードは内蔵
ポップガードというのは『ばびぶべぼ』等の発音時にボフボフとした破裂音をさせないようにするためのマイクにとっての必需品です。
NT-USB Miniは、ポップガードを内蔵しているため別途揃える必要はありません。
ポップガードとはこんなやつ
使用感
ここからはマイクとしての使用感について詳しく見ていきます。
音質については後の項目で詳しく紹介します。
付属スタンドでの使用感

付属スタンドは背が低いため、邪魔になることはありません。
しかし、背が低いということは、マイクが口元から遠くなってしまうということでもあるため、マイクボリュームを大きくしないといけません。
そうすると、環境音が入るようになってしまうため、せっかくの高音質マイクが台無しです。
あくまで会話のみで使うならアリかなと思えるクオリティのスタンドです。

やっぱりUSBマイクのスタンドはあくまでオマケです。
マイクアームでの使用感

管理人が愛用しているBlue Commpassに取り付けてみました。
NT-USB Miniはそこそこに重量のあるマイクのため、スプリングを内蔵したマイクアームに取り付けてもスプリングの張力に負けることなく使うことができます。
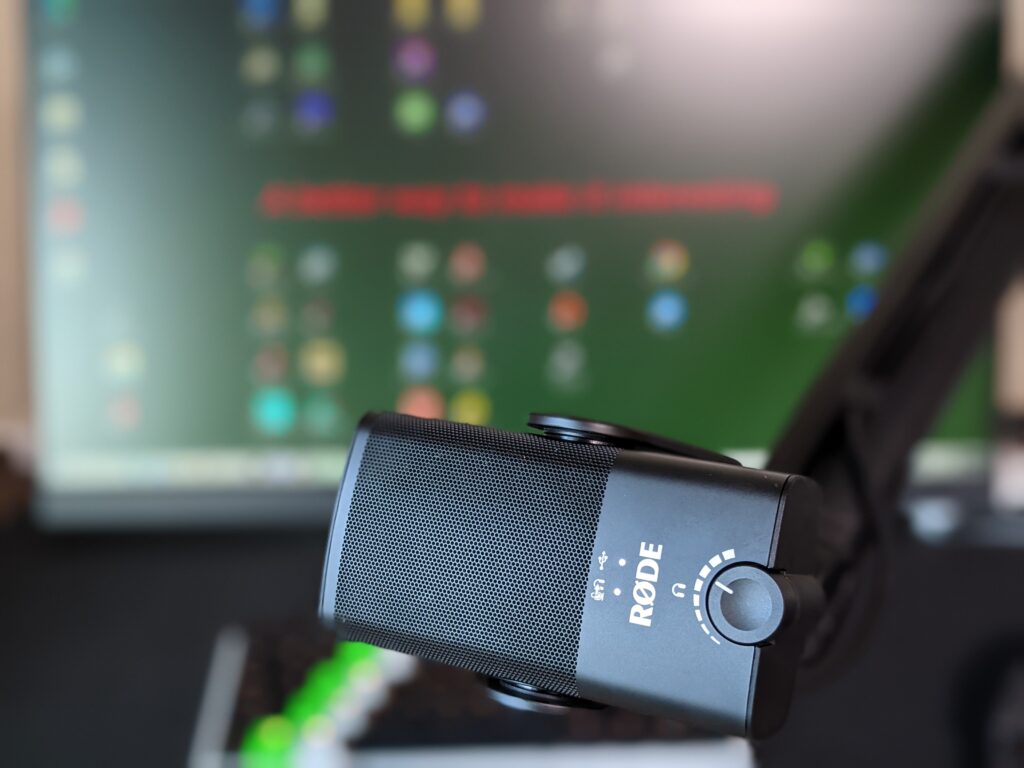
実際に作業する時はコレくらいの位置関係になるわけですが、ポップガードを内蔵していることもあり、ほとんど視界の妨げになりません。
ゲームも快適な視界を

コンパクトで視界を防ぎにくいので、口元に近づけてもほとんど邪魔になりません。
キーボードの打鍵音を拾わせないために、マイクボリュームを小さくして口元にマイクを近づけたいゲーム実況や配信でも快適に使えます。
前述の通り、ポップガードも内蔵されているため、ハエたたきのような巨大なポップガードを使う必要もありません。

撮影用に仮置きしたんですが、マイクアームは横から生やしたほうがよかったですね。
音質と音声サンプル
ここからはマイクの要である肝心の音質について詳しく紹介してきます。
今回は専用ソフトをインストールした状態で録音しました。
NT-USB Miniは音響メーカーのマイクですが、その性能はいかに。
付属スタンドでの音質

この音声は筆者が実際にNT-USB Miniで録音した物です。
同じセリフを2回言っていますが、2回目はキーボードを両手でランダムに連打しています。
やはり、思っていたとおり付属のスタンドでは良質な音声の録音ができませんでした。
マイクと距離が開いているせいで、ノイズゲートを有効にすると、声の立ち上がりについてこれない時があり、音声が途切れている部分があります。
しかし、ノイズゲートは有効にした方が喋っていない時の環境音はカットできます。
キーボードの打鍵音が良い例ですね。
控えめに言って、付属のスタンドではよっぽど妥協できる方でないと、このマイクを使う意味が薄いんじゃないかと感じます。
セッティング・感度
使用した設定はこちら
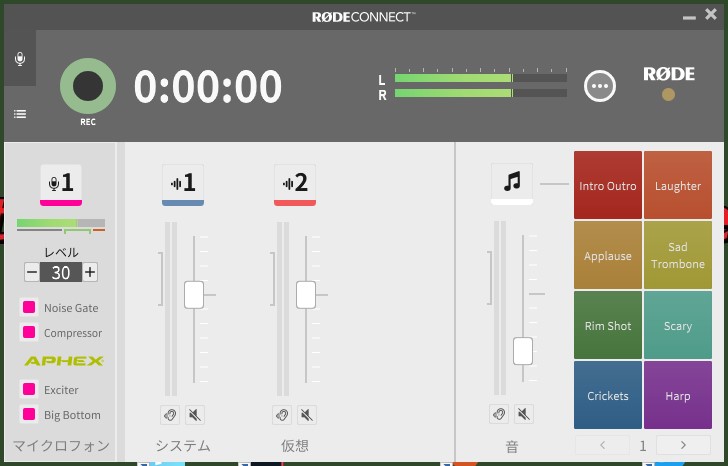
モニターの前に置いた状態で録音
マイクゲイン
- レベル30
Noise Gate (一定レベル以下の音量をカットする)
- オン
Compressor (音の粒を揃える)
- オン
Exciter (平たく言うと音抜けを良くする)
- オン
Big Bottom (平たく言うと低域に迫力を増やす)
- オン
マイクアームでの音質

この音声は筆者が実際にNT-USB Miniで録音した物です。
同じセリフを2回言っていますが、2回目はキーボードを両手でランダムに連打しています。
マイクアームを使用すると、極めて良質な音声を録音することができました。
どんなマイクでも言えることですが、やっぱり必要以上に距離を開けて使うべきではありません。
NT-USB Miniはポップガードを内蔵しているため、口元に近づけてもボフボフとした音も集音しません。
呼吸をする音・息使いも必要以上に拾わないため、良い意味で適当な発音をしても不快な音声になりにくいです。
しかし、ノイズゲートを有効にすると、なぜか録音した音声に不自然な音量差が発生してしまいます。
ノイズゲートの値を調整できないため、仕様的にもっとデカイ声で話せということになります。
ノイズゲートを有効にしたら腹から声を出しましょう。解決!!

マイクアームでの音声はノイズゲートは無効にしていますが、キーボードの打鍵音もゲームサウンドに紛れるくらいの音量になっているので、ノイズゲートは要らないんじゃないでしょうか。
セッティング・感度
使用した設定はこちら
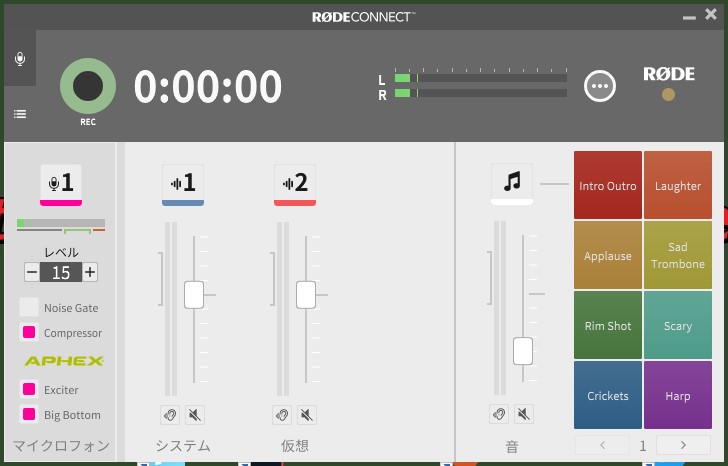
口元から10cmくらいの状態で録音
マイクゲイン
- レベル15
Noise Gate (一定レベル以下の音量をカットする)
- オフ
Compressor (音の粒を揃える)
- オン
Exciter (平たく言うと音抜けを良くする)
- オン
Big Bottom (平たく言うと低域に迫力を増やす)
- オン
音質について
録音した音声を聞いてみると、かなりフラットで聞き取りやすい音声になっています。高音域のシャリつきは一切無いため、リップノイズも乗りにくいです。
良い意味で味付けの無いサウンドで、所謂原音に忠実なHiFiサウンドですね。個人的にはかなり好きです。
日本人はJ-POPを聞き慣れていることもあり、AMラジオの様なボーカル・中域がブーストしたサウンドを好む方が多い傾向にある気がしますが、そんな方でも聞き取りやすい音声だと感じました。
中域にはコンデンサーマイクらしさがしっかり感じ取れます。
個人的にはFMラジオの様なナレーター的サウンドが好みなのでどストライクです。かっこいい系の音質と言えば分かりやすいでしょうか。
イヤホンジャック音質
イヤホンジャックからはマイク音声の遅延の発生しないダイレクトモニターができるようになっています。
他にも、PCのサウンドを同時に聞くこともできるようになっています。
音質としてはそこまで悪いものではありませんが、マイク音声をダイレクトモニターできるようにしているとホワイトノイズが目立ちます。
管理人の経験上では、¥32,000くらいするSHURE MV7以外のマイクは、イヤホンジャックからのサウンドには必ずホワイトノイズが乗ってしまっていたので、¥14,000のマイクとしては妥当だと感じます。
しかし、専用ソフトがインストールできるようになっているため、こちらはオマケとして考えても問題ありません。
RODE CONNECTについて
NT-USB Miniの目玉機能でもあるソフトウェアコントロールについて詳しく見ていきます。
RODE CONNECTとは、最大4つまでのNT-USB Miniで同時録音ができるソフトウェアです。
それだけでなく、仮想オーディオのミックスもできるようになっており、簡易的なミキサーとしても使えるようになっています。
ダウンロード・インストールが必要
RODEのダウンロードページからダウンロードできるようになっています。
インストーラーが圧縮されたZipファイルをダウンロードしてインストールします。
残念なことに英語のページだけで、日本語のページがありませんが、直感的にインストールできるようになっているので安心してください。
何故かソフトウェアは日本語化されています。謎です。

メールアドレスを入力したら、Zipファイルになったインストーラーをダウンロードできます。
セールスメールが必要かどうかの項目はお好きにどうぞ。
使い方
直感的に操作できるようになっていますが、一応、当サイトからのNT-USB Mini迷子を生み出さないためにも紹介していきます。
情報量が多くなりすぎてどえらいことになるので、詳しい内容は折りたたみました。
詳しい使い方
1.ファームウェアアップデート
インストールしたら、そのままRODE CONNECTを起動します。
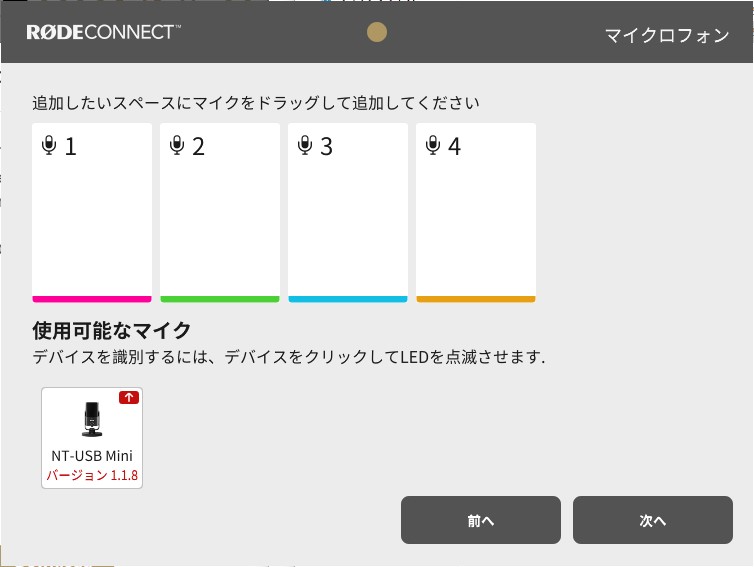
NT-USB Miniのファームウェアアップデートが必要なので、指示に従ってアップデートを行います。
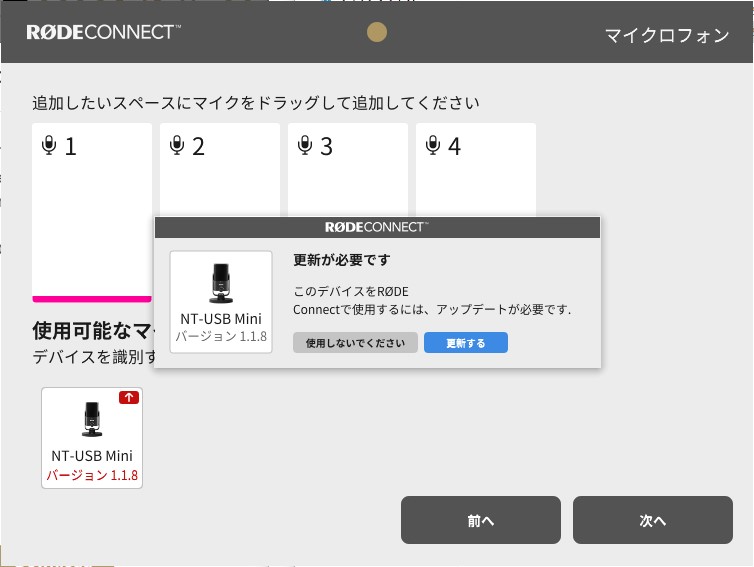
日本語化しなくてもWindowsの言語設定に合わせて日本語になっているので、よっぽど大丈夫そう。
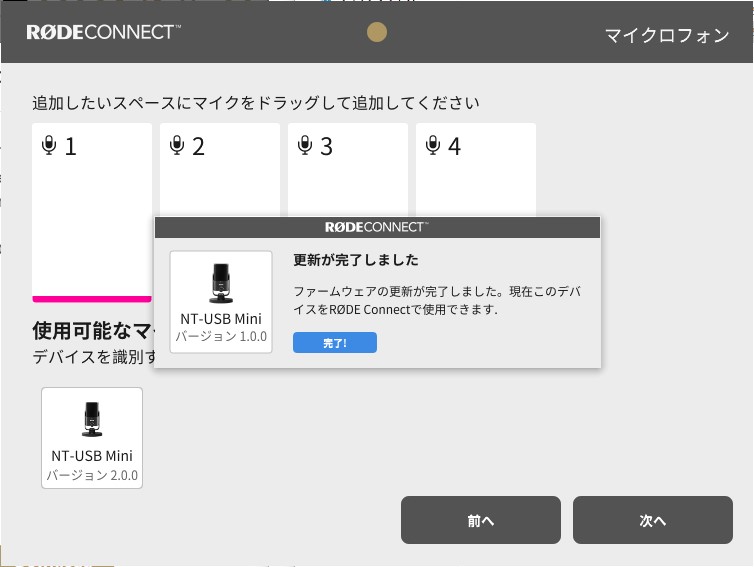
バージョン2.0.0に更新できました。
2.初期設定をする
RODE CONNECTで使うNT-USB Miniを追加するついでに、ミキサーに振り当てたいオーディオソースを追加します。
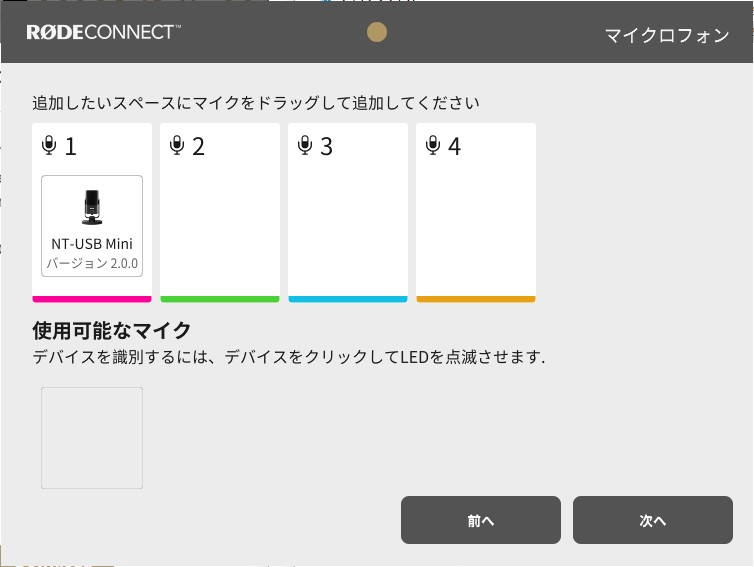
マイクをドラッグ・アンド・ドロップして追加します。4台まで追加できるよ。
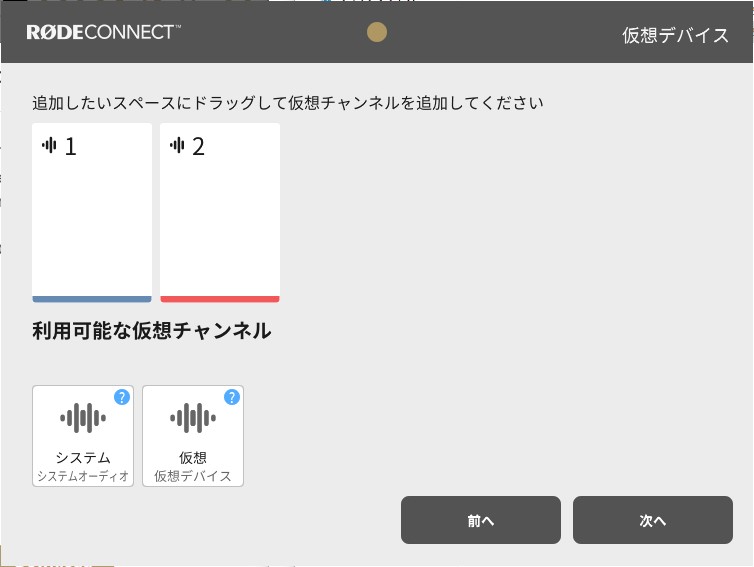
次へを押すと、この画面になります。
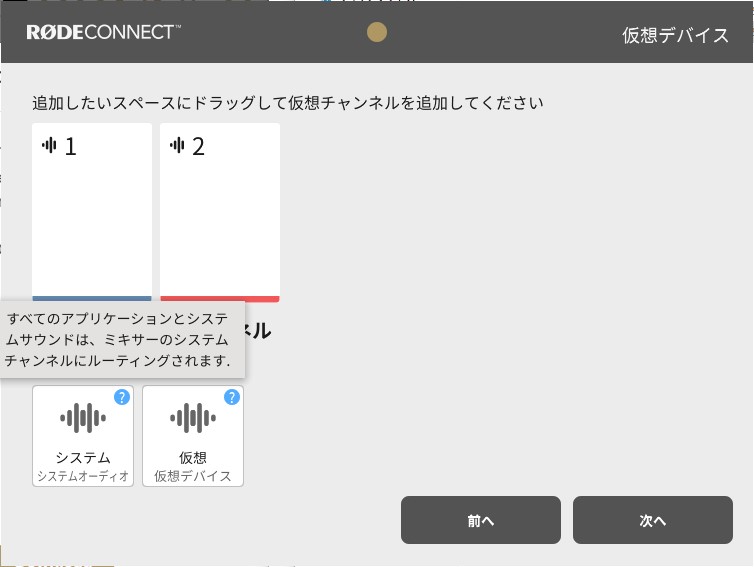
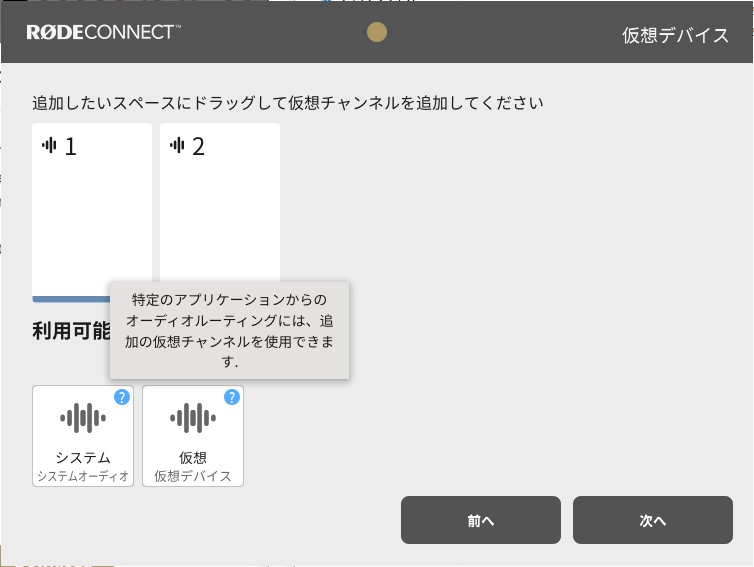
はてなマークにカーソルを合わせると説明が出てきます。
システム
- 音声出力先を選べないサウンドの行き先
- ゲーム音声やブラウザ等の基本的な音声
仮想
- 音声出力を選べるサウンドの行き先
- Discord・LINEや音声出力先を選べるオーディオプレイヤー
- 配信でVCを自分だけに聞こえるようにしたい場合に振り当てる
必要なソースを追加したら次へをクリック。
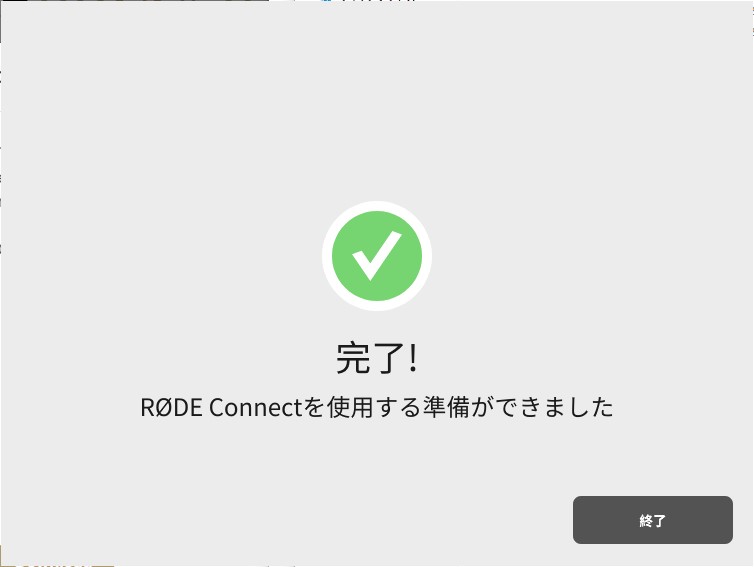
これで準備完了です。
3.サウンドを何で聞くか設定する
NT-USB Miniは、マイク本体のイヤホンジャックを使用しなくても、マイク音声とRODE CONNECTのサウンドを聞くことができます。
例えば、使用しているPCのケースフロントのイヤホンジャックからRODE CONNECTのサウンドを聞くことができます。
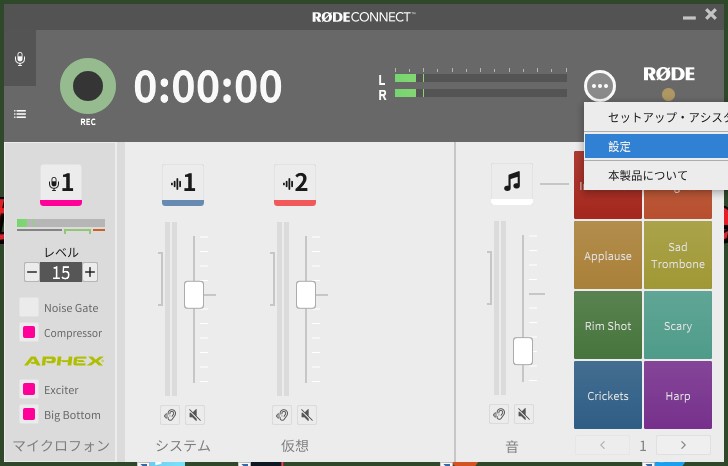
右上の…マークをクリックすると、設定画面を表示できます。
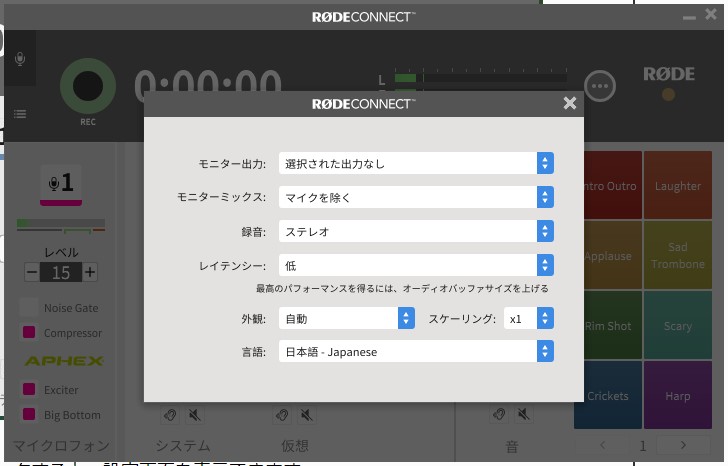
モニター出力の項目が『選択された出力なし』になっているとNT-USB Miniのイヤホンジャックからでしか、RODE CONNECTのサウンドが聞けません。
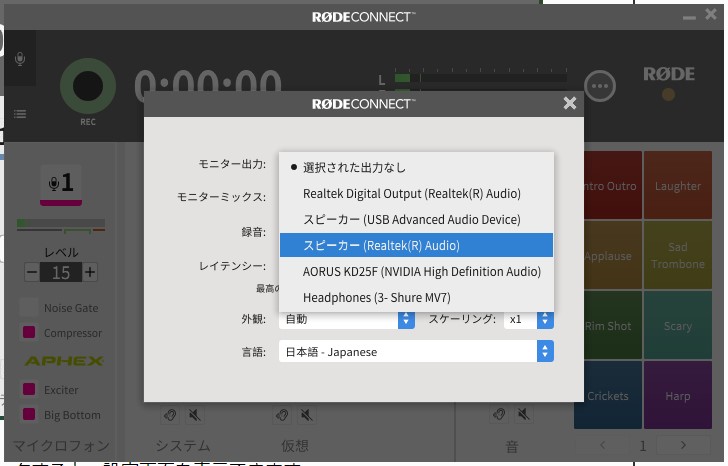
任意の出力先に変更することで、RODE CONNECTのサウンドを任意の出力先で聞くことができます。
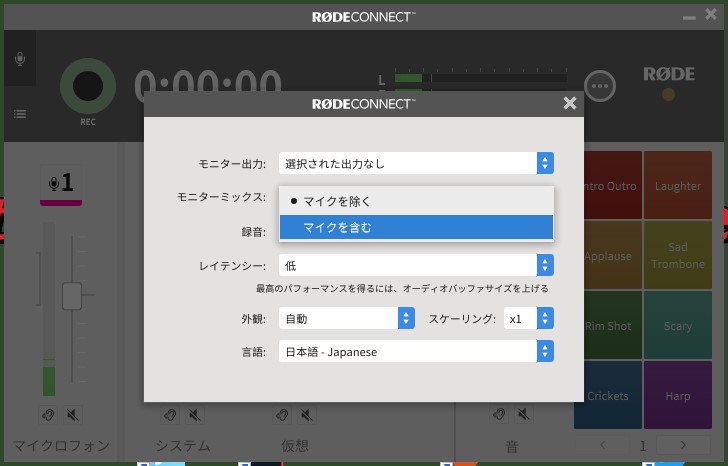
モニターミックスにマイク音声を含ませることもできます。
レイテンシーが低だとそれなりに遅延して聞こえます。
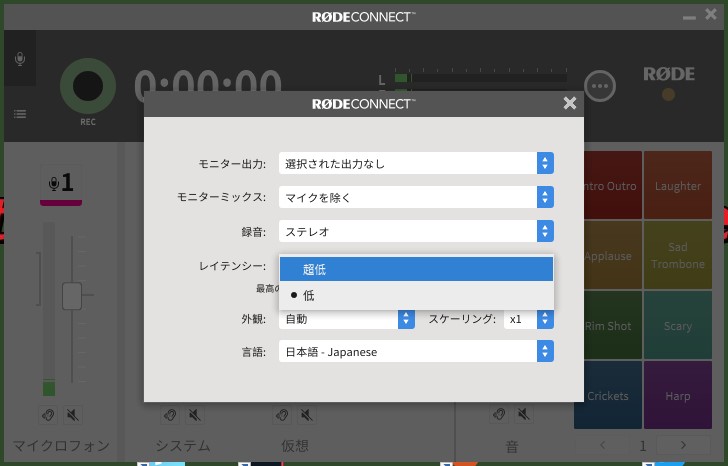
レイテンシーを超低に設定すると、僅かな遅延に抑えられるので、もし、NT-USB Miniのイヤホンジャック以外でも自身の声をモニターし続けたい場合は、設定を適切なものにしてください。
4.ゲインの調整をする
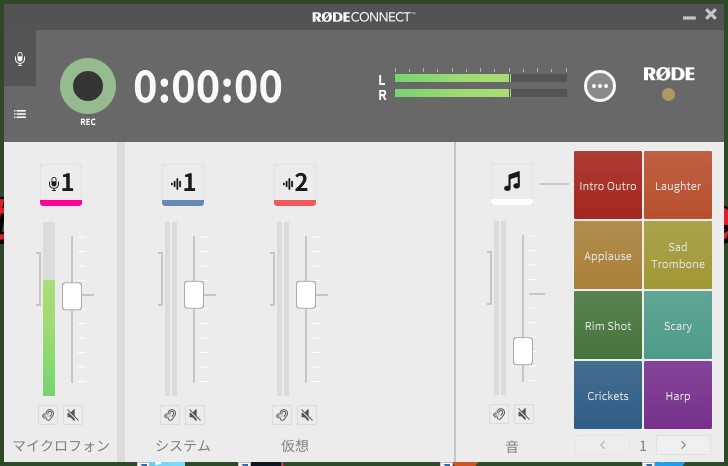
1番左の項目がマイクの入力音量調節ができる項目です。
マイクに向かって話しかけると緑色のバーがピョンピョン動きます。
そのままマイクマークをクリック。
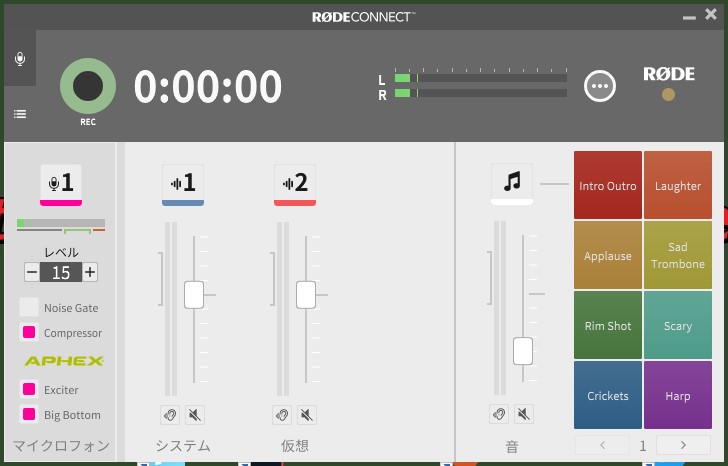
クリックするとこの画面になります。
同じように、マイクに話しかけると緑色のバーがピョンピョン動くので、ゲージの中にある緑色の枠の中に収まるように入力ボリュームを調整していきます。
基本的にはゲインの調整はこれで終わりですが、一応、録音して確認してみます。
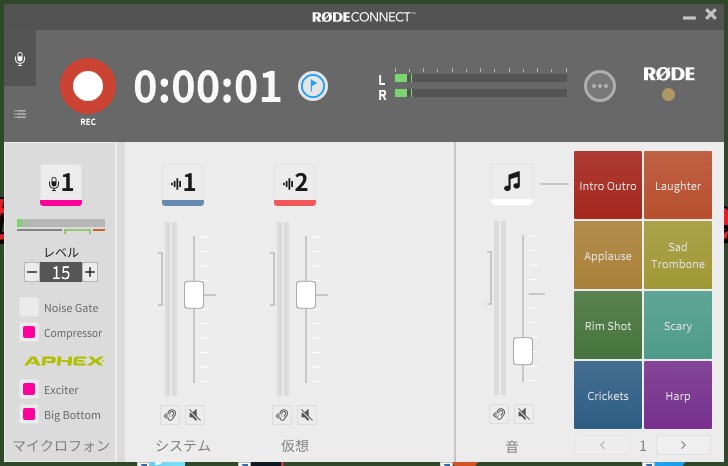
RECの丸いボタンをクリックすると録音できます。
適当に喋って録音します。
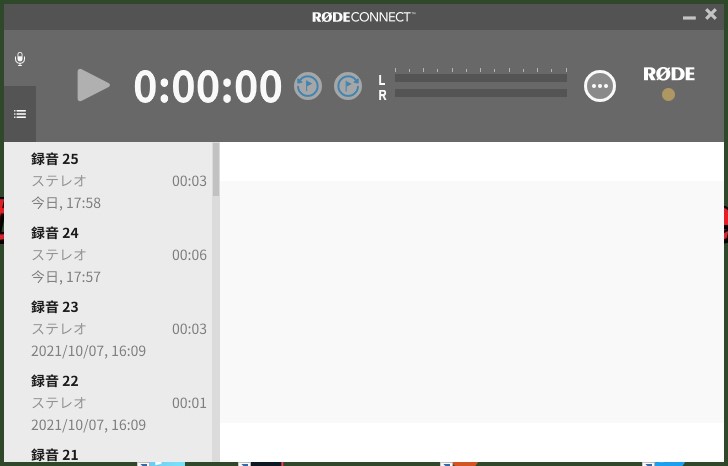
左上のマイクマークの下のアイコンをクリックすると録音した音声を再生することができます。
録音した音声を選択して再生して、異常が無ければこれでゲインの調整は完了です。
もし、音声が途切れるように録音されている場合はNoise Gateを無効にしてください。
5.ミキサーの設定をする
配信にVCや楽曲を乗せたくない場合、楽曲のみボリューム調整をしたい場合に行う設定です。
配信ソフトでは個別のオーディオソースとして扱えるようにできます。
初期設定で、仮想を振り当てたら、各ソフトの出力先を変更します。
今回はDiscordで説明していきます。
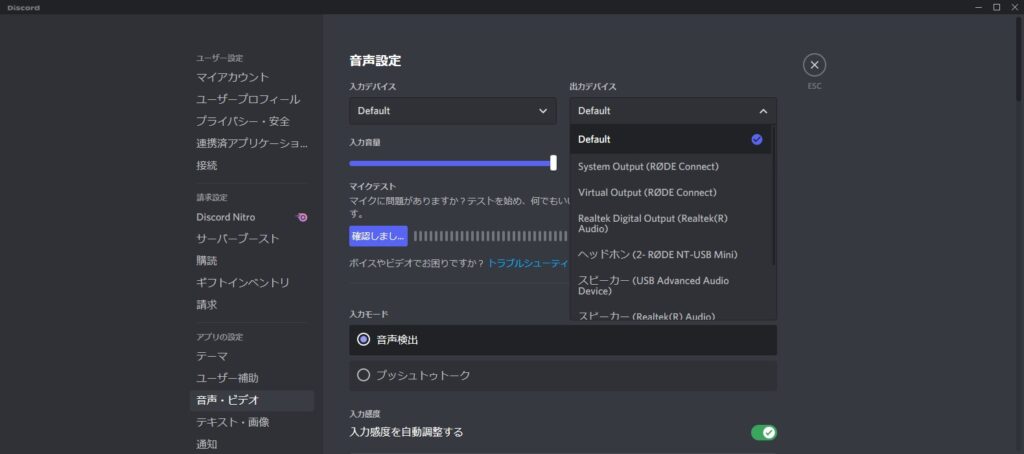
Discordの出力デバイスにVirtual Outputが出てきます。
Discordのサウンドを仮想に振り当てる場合はVirtual Outputを選択。
これで、オーディオソースを分離することができます。
後は各配信ソフトで必要なオーディオソースだけを配信できる設定に変更してください。
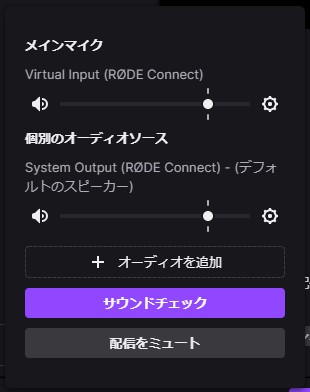
管理人の環境ではTwitch Studioだと、このような設定で仮想に振り分けたサウンドを配信から除外することが出来ました。マイク音声には自身の声しか入りません。
オーディオソースにVirtual Outputを追加すると、仮想のサウンドを配信に乗せることもできます。
ミキサーの使い方
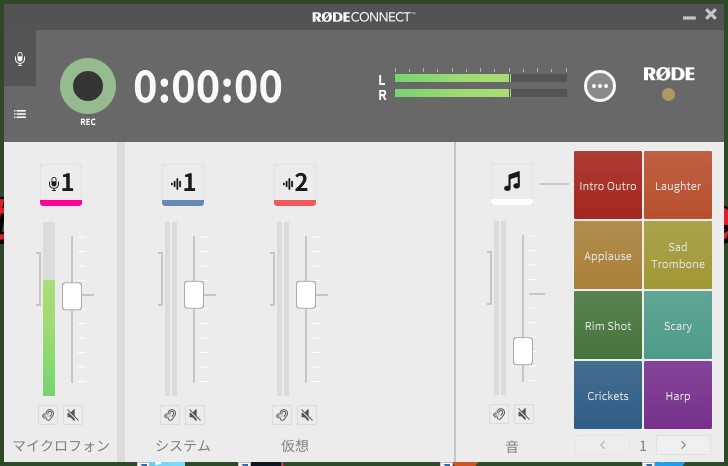
基本的には、この画面のスライダーを操作することで音量調節ができます。
例えば、仮想に追加したDiscord・オーディオプレイヤーの音声は、仮想のスライダーを操作することでDiscord・オーディオプレイヤーから音量調節をしなくてもRODE CONNECTから音量調節ができます。
また、右側にある♪マークの項目は設定されている音源を再生することができるます。
プリセットの音源だけでなく、ドラッグ・アンド・ドロップで音源を追加できるようになっているので、フリー素材などを割り当てれば任意のタイミングで発生させられる効果音として有効活用できます。
自身の使い方に合わせて利用してみてください。
ざっくりとした機能について紹介します。
簡易ミキサーとして使える
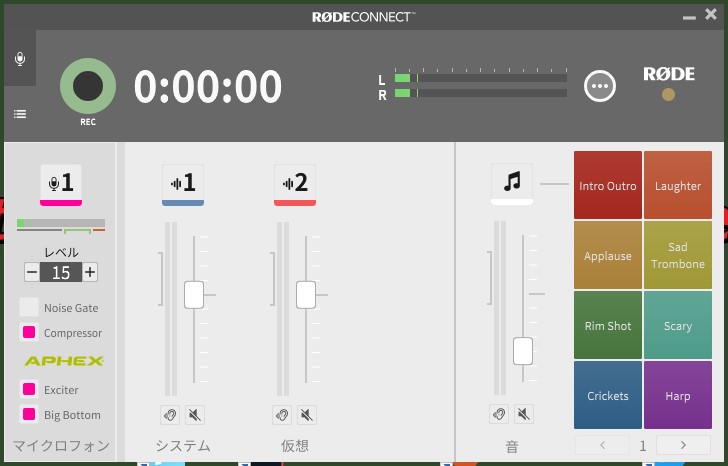
RODE CONNECTは、マイクの音声コントロールができるだけでなく、Discordなどの音声出力先を選べるソフトで音声出力先をRODE CONNECTに変更しておくと、一括操作になってしまいますが音量調節が可能になります。
単純に、オーディオソースが追加されているわけなので、Discordのボイスチャットを配信に乗せたくない場合などでも、配信ソフトで必要なオーディオソースだけ配信する設定にすれば、ボイスチャットの音声を配信から除外してしまって、自分だけがボイスチャットを聞くこともできます。
マイクミュートができる
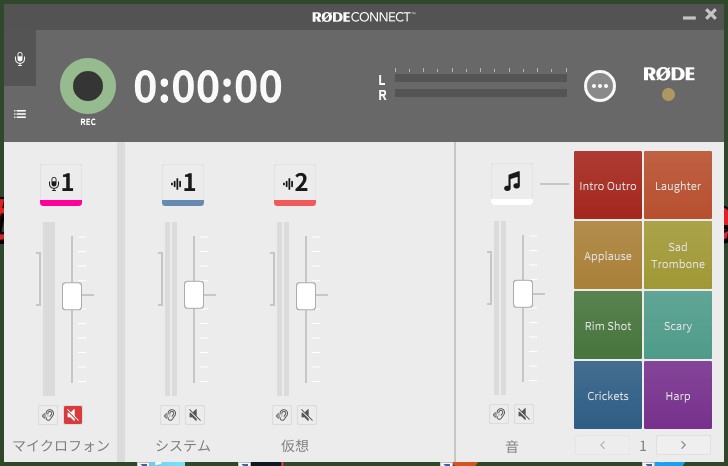
マイクロフォンの項目にあるスピーカーマークをクリックするとマイクミュートができます。赤くなっていればミュートされています。
本体からはできませんが、ソフトウェアをインストールすると簡単にマイクミュートができるようになります。
効果音も使える
効果音を発生させたり、フリー素材などを割り当てることができたり、配信ではとても有効活用できるソフトになっています。
付属のイヤホンジャックじゃなくても使える
設定からRODE CONNECTの音声出力先をPC本体のイヤホンジャックや、持っているUSB-DACから変更できます。
NT-USB Miniのイヤホンジャックを使わなくてもRODE CONNECTのサウンドだけでなく、マイク音声のモニターもできるようになっています。
わざわざミキサーを買い揃えるほどでは無いという方には強力な味方になってくれること間違いなしなソフトウェアになっています。
まとめ

RODE NT-USB Miniについてレビューを行ってきました。
知名度が低いだけでちゃんと評価されるべき典型のパターンだと思います。ちょうどいい機能のハイコスパマイクです。
ガチンコ音響メーカーが配信向けに出したというマイクだけあって、必要な機能が確実に押さえられています。
ただ、マイクアームで口元へ近づけての使用が前提なのかなというポイントもあります。
そのかわり、マイクに近づくことが要求されがちな配信では、小さなサイズで視界を遮りにくく、そのうえポップガードも内蔵されていて快適な視野を保てます。
音質も配信には十分すぎるほど高音質なだけでなく、クセのない聞き取りやすい音質で聞いているリスナー側も聞き疲れしにくいです。
専用ソフトを使えばゲインコントロール・マイクミュートもきちんとできるようになっていますし、マイクに詳しくない人でも直感的に操作ができるUIで、さすがの一言に尽きます。
おまけに簡易ミキサーも使えてしまうので、簡単な配信ならオーディオインターフェースを買い揃えるよりも圧倒的に安く済ませられます。
単純に¥14,000の内訳は『USBマイク+ポップガード+簡易ミキサー』ということになっています。
個人的には、コスパとコンパクトさを求めるならNT-USB Miniは大正解なUSBマイクだと感じました。

ひとつだけ残念なところを挙げるとしたら、マイクアームも合わせて買ったほうが良いところかなと思いますが、全てのUSBマイクに言えることでもあるんですよね。
ココが良い
- コンパクトでポップガード内蔵
- 音質もソフトも文句無し
- 重量があるためマイクアームの選択肢が多い
ココはイマイチ
- マイクアームで使うこと前提
- 専用スタンドはおまけ (どのUSBマイクも似たようなもの)
RODEのマイクアームと合わせて買うのがイイかも