『配信用マイクを買ったから音質にこだわりたい』『Discordの音声を聞き取りやすくしたい』『音がこもるのをなんとかしたい』
この記事では
- 配信・通話でのおすすめな音作り
- 使うべき機材やエフェクトとその解説
この記事では、普段から配信用マイクのレビューや配信向けなマイクの使い方の解説も行っている現役PCゲーマーな管理人が、おすすめの音声設定について解説していきます。
結論から述べてしまいますが、今ならOBS Studioの設定よりもオーディオインターフェイスを導入したほうが、設定も分かりやすくPCに負担が掛かりません。
配信・通話でのおすすめな音作り

配信や通話で気にすべきことは、ゲームサウンドや周囲の音に埋もれにくい『音抜け』の良いマイク音声です。そして、音量差を少なくすることです。
配信や通話となると適当に発声するため、音量差を最大限少なくしないと急に小さくなりすぎたり大きくなりすぎたり、聞き取りにくくなってしまいます。
叫んだりすることもあるゲーム配信では視聴者目線での音作りが重要です。
音抜けの良いマイク音声や音量差の少ないマイク音声はマイクをそのまま使うだけでは得られません。詳しく解説していきます。
Discordの音声設定も詳しく解説しています。
要らない低域はガッツリ削って抜けさせる
音抜けの良いマイク音声の最大のコツですが、ゲームサウンドや音楽がバックで鳴っているなら低域をガッツリ削ることが重要です。
注意点としてマイキングが適切なことを前提としています。
実際に管理人が音作りしたサンプル音声
マイク距離は口元から3cmです。
最近のゲームサウンドの特徴
- 低域から高域まで広く出ている
- 高解像度なサウンドになっている
- ダイナミクス (音の大小) が工夫されている
ゲームサウンドが複雑になってきたため、マイク音声を抜けさせるためには被っている音を削ることが重要です。
特に低域はモコッとしたこもる音になる原因です。同じ帯域で鳴っている音と被ると音声の音抜けが極端に悪くなり、声の輪郭が分かりにくくなります。
特にゲーム実況や配信では、周囲の雑音を拾わせないために、マイクを口に近づける『オンマイク』というマイキングが鉄則です。
オンマイク
- 目的の音の目の前に配置させる
- 環境音を拾いにくい
- マイクボリュームも稼げる
マイクは口に近づけると音量が大きくなりますが、それと同時に低域も強くなる『近接効果』という特性を持っています。そのため、何も対策せずに録音すると環境音の対策はできても、肝心な音声が『こもった音』になります。
ボイスチャットやゲーム配信ならマイクの位置にこだわると差がつきます。
ローカットかハイパスフィルターを使う

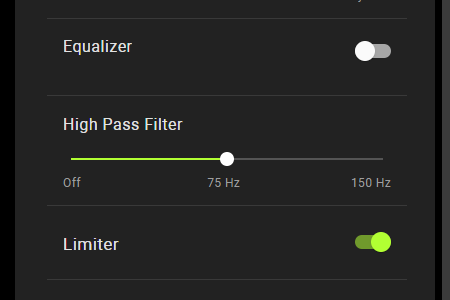
ハイパスフィルターとは、High pass filterとそのまま『高域を通す』という意味のエフェクトです。設定値以下の低域を思いっきりカットしてくれます。ローカットも似たような内容です。
マイク本体にスイッチがあったり、オーディオインターフェイスのソフトから設定ができたりします。
マイクに近づいていて近接効果で低域が強く出ていても、低域をカットすることで簡単に高域を通りやすくしてくれます。こもりが改善されて抜けの良い音声になります。
ゲーム実況や配信でも、マイク本体のローカットスイッチを使います。オーディオインターフェイスを使っていてハイパスフィルターが使えるなら75Hzから100Hzの低域は削ってしまいましょう。
やっていることはローカットで、ハイブーストではないことが重要です。こもっていたり音抜けが悪い場合、高域を増やすよりも低域を削ることが重要です。
また、低域には振動ノイズも含まれています。ゴーという振動が消せるのもハイパスフィルターのメリットです。
なにもスイッチが無かったり、ソフトが使えないUSBマイクの場合は諦めるしかありません。
そこまで音声にこだわっていない方向けの製品が多いので、仕方のない部分ですね。
実用性重視で配信向けおすすめのマイクから選ぶことが重要です。
使うべき機材とエフェクト
配信ならOBS Studioでフィルターが利用できますが、通話も合わせて行う場合が多いと思います。また、音声のクオリティーやPCへの負担も考慮すると、OBS Studioで設定するというのを卒業してもいいんじゃないかと思っています。
そこで、前項で紹介した低域を削って抜けの良い音声にする方法・エフェクトだけでなく、OBS Studioよりも分かりやすく実用的な機材についても説明していきます。
音質重視ならオーディオインターフェイス
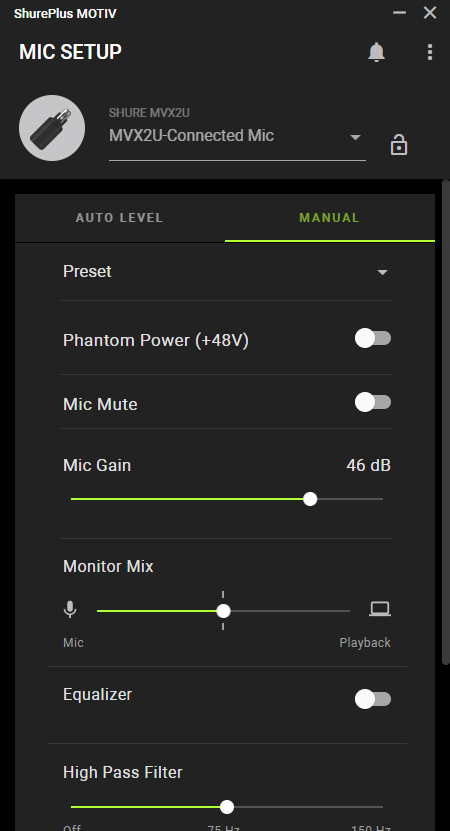
配信で音声にこだわるならOBS Studioよりもオーディオインターフェイスの方が遅延の心配も要らないので便利です。OBS Studioはしきい値の設定がわかりにくく、配信中の調整もやりにくいです。
オーディオインターフェイスには内部で音声処理を行えるDSPを内蔵した製品が増えてきました。直感的に操作できるソフトに対応していることが多いです。PCに負担が無く、エフェクトの掛け録りが可能になっています。
オーディオインターフェイスで設定してしまえばOBS Studioでの設定は不要ですし、通話もオーディオインターフェイスで設定した音声が使えます。
エフェクトもオーディオインターフェイス上から一括で管理できるので便利です。高価ですが、SHURE MV7も同じことができます。
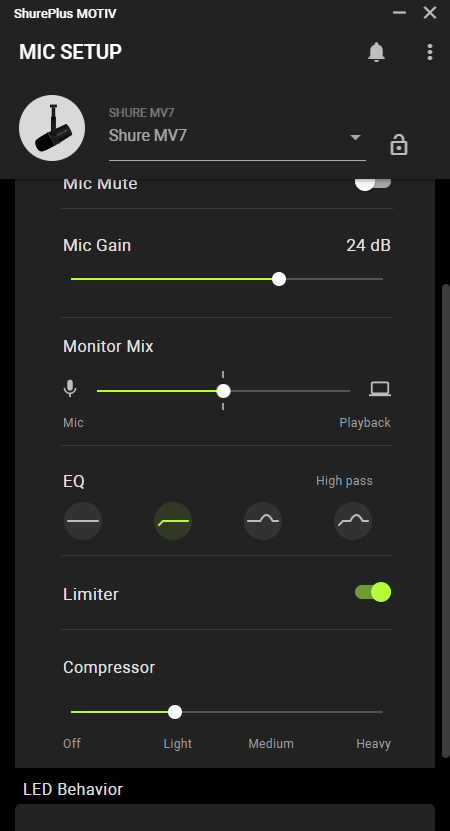
ここからは例として、XLRマイクならなんでも使えて、約18,000円で購入できるShure MVX2Uを使って解説していきます。
配信のために作られたオーディオインターフェイスかマイクが使いやすいです。
- ▶【SHURE MVX2U】レビュー。XLRマイクを配信で使う時に超実用的なオーディオインターフェイス
- ▶【SHURE MV7】レビュー。SHUREの傑作ダイナミックマイクがUSBマイクになって登場、環境音を拾いにくいワンランク上の音質を目指した配信向けマイク
ハイパス、リミッター、コンプ
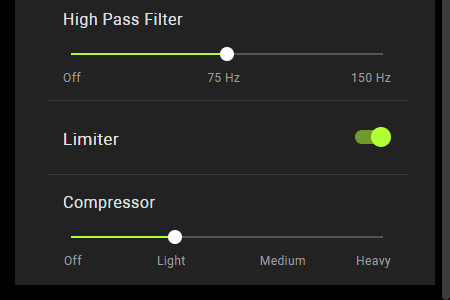
使うエフェクトはハイパス、リミッター、コンプです。
- ハイパス
- 設定値以下の低域をカットする機能
- 男性なら75Hzから100Hzがおすすめ
- 女性なら100Hz以上がおすすめ
- リミッター
- 最大音量を決めてしまって音割れをさせない機能
- しきい値は普通の話し声の時の音量にする
- コンプ
- 音を均一に均してくれる機能
- 音量差対策のために中程度がおすすめ
配信向けのオーディオインターフェイスだと、良い意味で適当に設定できるようになっています。サクッと終わらせたい方ほどOBS Studioよりもおすすめという理由はコレです。
これだけ有効にしてしまえば、あとは良い意味で思考停止して配信や通話ができます。
コラボ配信ならDiscordの音質も良くしておきましょう。
まとめ

配信向けの音声設定の解説をしてきました。
結論として、オーディオインターフェイスを使うとウルトラ簡単に設定ができます。USBマイクでもMV7のような近しいエフェクトが利用できる製品があります。その場合は使っているソフトから設定しましょう。
特にDSP内臓のオーディオインターフェイスを使えば、OBS StudioのようにPCに負担が掛からず、音声遅延の心配も要りません。そして微調整も簡単です。
また、配信向けのマイキングをしていれば、実際に配信をしてみても、ハイパス、リミッター、コンプ以外は設定しなくていいと思いました。
環境音・バックグラウンドノイズも気にしたほうがいいですが、適切なマイキングにしていればそこまで気にしなくても問題ありません。過剰な対策は不要です。
どちらかというと、音抜けのために重要なハイパスが肝だと思います。ハイパスの解説をしている記事は少なかったので、モコッとせず抜ける音作りを取り入れてみてください。




















